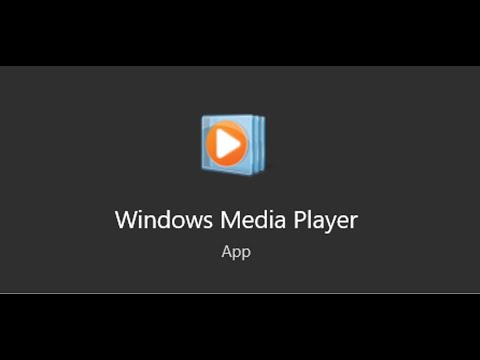Lightroom (эсвэл илүү албан ёсоор Adobe Photoshop Lightroom) бол зураг үзэх, засах, цэгцлэх зориулалттай цорын ганц гэрэл зургийн менежментийн програм юм. Photoshop болон бусад алдартай зураг боловсруулах програмуудаас ялгаатай нь Lightroom төслийг уламжлалт утгаар нь "хадгалах" боломжгүй юм. Үүний оронд Lightroom нь "экспортлох" функцийг ашигладаг бөгөөд энэ нь хэрэглэгчдэд зургаа ашиглахдаа илүү уян хатан байх боломжийг олгодог.
Алхам
2 -ийн 1 -р арга: Экспортын стандарт функцийг ашиглах

Алхам 1. Хадгалахыг хүсч буй зургуудаа сонгоно уу
Lightroom дээр нэгэн зэрэг олон зурагтай ажиллах нь түгээмэл байдаг тул ажлаа хадгалахаасаа өмнө яг юу хадгалахыг хүсч байгаагаа зааж өгөх хэрэгтэй. Үүнийг хийх хэд хэдэн арга байдаг - доороос үзнэ үү.
- Сүлжээний зураг эсвэл хальсны зурган дээрх зургийн өнгөц зураг дээр дарна уу. Та олон зургийг нэг нэгээр нь сонгохын тулд Ctrl + товчлуурыг дарна уу (Command + дарна уу) эсвэл тасралтгүй зургуудыг сонгохын тулд Shift + дарна уу. Илүү товчлолыг энэ сайтаас үзнэ үү (ачаалсны дараа хуудсыг доош гүйлгэнэ үү.)
- Номын сангийн модулийн каталог, хавтас эсвэл цуглуулгын самбараас зүйлсийг сонгоно уу. Та номын сангийн модулийн шүүлтүүрийн сонголтыг ашиглан сонголтоо цэгцэлж болно.

Алхам 2. Файл> Экспортыг сонгоно уу
Энэ нь экспортлох харилцах цонхыг нээх ёстой бөгөөд энэ нь танд файлуудаа хэрхэн (хаана) хадгалах талаар олон төрлийн сонголтыг өгөх болно. Та файлуудаа компьютер эсвэл хадгалах төхөөрөмжид хадгалахыг хүсч байгаа тул цонхны дээд хэсэгт байрлах "Экспортлох" цэснээс "Хатуу диск" -ийг сонгоно уу.
Энэхүү "Экспорт" сонголт нь танд ажлаа хадгалах боломжийг олгодог боловч энэ нь таны мастер файлуудад уламжлалт "Хадгалах" сонголт шиг нөлөөлдөггүй гэдгийг ойлгоорой. Өөрөөр хэлбэл, Lightroom нь таны зургуудад ашигласан "эхлэх" файлуудыг өөрчлөхийн оронд таны оруулсан өөрчлөлтүүдийн хамт зургуудын шинэ хуулбарыг хийдэг. Энэ нь та зургуудаа санамсаргүйгээр сүйтгэж чадахгүй гэсэн үг юм

Алхам 3. Төслөө хадгалах байршлыг сонгоно уу
"Байршлыг экспортлох" гарчгийн доор та "Экспортлох:" гэсэн гарчигтай цэсийг харах ёстой. Энэ цэс дэх таны сонголтууд нь: "Тодорхой хавтас", "Дараа хавтас сонгох", "Анхны зурагтай ижил хавтас". Та эдгээр сонголтуудын аль нэгийг сонгохгүйгээр ажлаа экспортлох боломжгүй.
- "Тодорхой хавтас" сонголт нь ерөнхийдөө ихэнх хүмүүсийн хайж байгаа зүйл юм. Энэ нь танд компьютерийнхээ лавлахыг үзэх, файлуудаа хадгалах тодорхой газрыг сонгох боломжийг олгоно. Хэрэв таны компьютерт холбогдсон гадаад хатуу диск байгаа бол та энэ сонголтыг ашиглан хадгалах боломжтой болно.
- "Фолдерыг дараа нь сонгоно уу" гэдэг нь дууссаны дараа файлыг хаана хадгалах талаар шийдвэр гаргах шаардлагатай болно. Энэ нь ихэвчлэн урьдчилсан тохиргоо хийх үед ашиглагддаг (доорх хэсгийг үзнэ үү.)
- "Анхны зурагтай ижил фолдер" нь яг л сонсогдож байгаа зүйлээ хийдэг - таны зургийг анхны зураг байрласан файлд хадгалдаг.
- Хэрэв та "Дэд фолдерт оруулах" нүдийг сонговол таны хийсэн ажил таны сонгосон лавлах хэсэгт байрлах шинэ хавтсанд (таны өгсөн нэрээр) хадгалагдах болно.

Алхам 4. "Файлын нэршил" табыг ашиглан төслөө нэрлэнэ үү
Энэ табын доор та бүтээлдээ нэр өгөх хэд хэдэн сонголтыг харах ёстой. Lightroom -ийн төслүүд ихэвчлэн олон янзын гэрэл зургуудаас бүрддэг тул эдгээр нэр томъёоны зарим нь зургийн урт жагсаалтыг эрэмбэлэхэд хялбар болгох зорилготой юм. Эдгээрээс цөөн хэд нь:
-
Тусгай нэр (x of y):
Та бүх файлд ганц нэр өгдөг. Файл тус бүрийг таны сонгосон зургуудын жагсаалтад дарааллаар нь тэмдэглэсэн болно (жишээлбэл, "Гэр бүл" гэсэн шошготой зургуудын хувьд файлуудыг 10 -аас 1 -р гэр бүл, 10 -аас 2 -р гэр бүл, 10 -аас 3 -р гэр бүл, гэх мэт)
-
Захиалгат нэр - Дараалал:
Та бүх файлд ганц нэр өгдөг. Файл тус бүр тоон тэмдэглэгээтэй болно. (жишээ нь, Гэр бүл 1, Гэр бүл 2, Гэр бүл 3 гэх мэт)
-
Гаалийн нэр - Анхны файлын дугаар:
Дээрхтэй адил, зөвхөн зураг тус бүрийн эх директор дахь захиалга дээр үндэслэсэн болно.
-
Тусгай нэр:
Та файл тус бүрийн нэрийг сонгоно уу (жишээ нь, Төрсөн өдрийн үдэшлэг, бялуу, үдэшлэг гэх мэт).
- Үлдсэн сонголтууд нь дээрх "Custom Name" утгын оронд зөвхөн файл үүсгэсэн огноо эсвэл анхны файлын нэрийг ашиглан ижил төстэй нэр томъёог ашигладаг.

Алхам 5. "Файлын тохиргоо" табыг ашиглан файлын төрлийг оноож өгнө үү
Бүх зургийн файлууд адилхан бүтээгдээгүй. Энэ табын доорх сонголтуудыг ашиглан чанар, өнгөний орон зай, хамгийн чухал нь хадгалахыг хүсч буй файлуудын форматыг тодорхойлно уу. "Зургийн формат" цэснээс таны сонголтууд дараахь зүйлийг агуулна.
- JPEG: Ихэнх ерөнхий хэрэглээнд тохиромжтой.
- PSD: Adobe Photoshop дээр ашиглахад тохиромжтой.
- TIFF: Photoshop ашиглан файлд нэмэгдсэн бүх давхаргыг хадгална.
- DNG: Adobe бүтээгдэхүүний бүх нийтийн файл.

Алхам 6. Бусад табуудын доорх сонголтуудыг ашиглан файлуудаа тохируулаарай
Дээр дурдсан табууд нь энгийн хэрэглэгчдэд хамгийн ашигтай байдаг боловч Экспорт харилцах цонх нь ажлаа хадгалах арга замыг өөрчлөх өөр олон сонголттой байдаг. Үүнд:
-
Видео:
Төслийнхөө аливаа видео файлын формат, чанарыг тодорхойлох боломжийг танд олгоно.
-
Зургийн хэмжээ:
Хэмжээг өөрчлөх/шийдвэрлэх сонголтыг өгдөг.
-
Гаралтыг хурцлах:
Зургийг үзэх орчин дээр үндэслэн зургийн чанарыг сайжруулах сонголтуудыг өгдөг (жишээлбэл, царцсан цаас, гялгар цаас, дэлгэц гэх мэт).
-
Мета өгөгдөл:
Байгууллагын зорилгоор (жишээ нь, түлхүүр үгс, зохиогчийн нэр гэх мэт) төслийнхөө мета өгөгдлийн "хаягийг" зааж өгөх боломжийг танд олгоно.
-
Усны тэмдэглэгээ:
Зөвшөөрөлгүй ашиглахаас урьдчилан сэргийлэхийн тулд таны зургийг усан тэмдэглэгээ хийх сонголтыг өгдөг.
-
Дараах боловсруулалт:
Мэдээлэл болон бусад эффектүүдийг файлууддаа ашиглах боломжийг танд олгоно.

Алхам 7. "Экспорт" дээр дарж дуусгана уу
Экспорт хийх сонголтууд танд таалагдах үед харилцах цонхны доод хэсэгт байрлах "Экспортлох" товчийг дарна уу. Таны шинэ файлууд таны заасан газарт хадгалагдах болно.
2 -ийн 2 -р арга: Урьдчилсан тохиргоог ашиглах

Алхам 1. Файл> Урьдчилан тохируулсан экспорт хийх -ийг сонгоно уу
Lightroom -ийн экспортын урьдчилсан тохиргоо нь үндсэндээ хэмнэх процессын "товчлолууд" бөгөөд хэрэв та яг юу хүсч байгаагаа аль хэдийн мэдэж байгаа бол экспортын процессыг хурдан даван туулах боломжийг олгодог хэмнэлтийн нөхцлүүдийн багц юм. Эхлэхийн тулд файлын цэснээс энэ сонголтыг сонгоно уу - энэ нь стандарт "Экспорт" сонголтоос хоёр сонголт юм.

Алхам 2. Урьдчилсан тохиргоог сонгоно уу
Таны сонголтууд "Урьдчилан тохируулсан экспорт" сонголтын дэд цэсэнд гарч ирэх ёстой. Өөр өөр урьдчилсан тохиргоо нь таны зургийг хадгалах өөр өөр нөхцлийг зааж өгдөг. Тус бүрийн товч сонголтыг доороос үзнэ үү.
Та мөн "Экспорт" -ыг сонгоод, зүүн талд байгаа цэснээс урьдчилсан тохиргоог сонгох замаар эдгээр урьдчилсан тохиргоонд хандах боломжтой

Алхам 3. CD/DVD экспортлохын тулд "Бүрэн хэмжээний JPEGS бичих" -г сонгоно уу
Энэ сонголт нь нэг инч тутамд 240 пикселийн нягтралтай, масштабгүй JPEG зургийг хамгийн өндөр чанартайгаар үүсгэх болно. Анхдагч байдлаар, файлууд харилцах цонхны дээд хэсэгт таны сонгосон "CD/DVD дээрх файлууд" байршилд хадгалагдах болно.

Алхам 4. Бусад Adobe програмд ашиглахын тулд "DNG" -г сонгоно уу
DNG ("Дижитал сөрөг") файлын формат нь Adobe -ийн бүтээсэн зургийн өгөгдлийн формат юм. Формат нь ихэнх Adobe дүрс боловсруулах програмууд болон Adobe бус олон програмуудтай нийцдэг. Энэхүү урьдчилсан тохиргоо нь таны зааж өгсөн байршилд ямар ч боловсруулалт хийхгүйгээр энэ файлын төрлөөр зураг үүсгэх болно.

Алхам 5. Имэйл ашиглах Имэйл сонголтуудын аль нэгийг сонгоно уу
Нэрнээс нь харахад "Имэйлээр" гэсэн хоёр сонголт нь таны зургийг имэйлд ээлтэй хэмжээ, форматаар хадгалдаг. Хоёр сонголтын ялгаа нь:
-
Имэйлийн хувьд:
Энэ сонголт нь файлуудаа хавсаргасан имэйл зурвасыг шууд эхлүүлэх бөгөөд ингэснээр та гэрэл зургуудаа Lightroom -ээс шууд илгээх боломжтой болно.
-
Имэйлийн хувьд (хатуу диск):
Имэйлээр ээлтэй шинж чанартай файлуудыг таны хатуу диск дээр хадгална. Имэйл илгээгдээгүй байна.

Алхам 6. Эсвэл ирээдүйд ашиглахын тулд өөрийн урьдчилсан тохиргоог үүсгэ
Lightroom -тэй хамт ирдэг урьдчилсан тохируулгуудаас гадна дараагийн удаа ажлаа хадгалахын тулд цаг хэмнэхийн тулд өөрийн гараар бүтээх боломжтой. Үүнийг хийхийн тулд доорх алхмуудыг ашиглана уу.
- Файл> Экспортлохыг сонгоно уу.
- Шинэ урьдчилан тохируулахыг хүсч буй экспортын тохиргоог сонгоно уу.
- Харилцах цонхны зүүн доод буланд байгаа "Нэмэх" дээр дарна уу.
- Шинэ урьдчилсан тохиргоог нэрлээд "Үүсгэх" дээр дарна уу. Таны урьдчилсан тохиргоог бусад урьдчилсан тохиргоонд ашигласантай ижил алхамаар авах боломжтой болно.
Видео - Энэ үйлчилгээг ашигласнаар зарим мэдээллийг YouTube -тэй хуваалцаж болно

Зөвлөмж
- Энэ нийтлэлд хариулагдаагүй асуулт байна уу? Алдааг олж засварлах талаар хамгийн сүүлийн үеийн мэдээллийг авахын тулд Adobe-ийн албан ёсны Lightroom тусламжийн хуудаснаас лавлана уу.
- Богино холболтын хувьд та Файл цэсний "Өмнөхтэй экспортлох" сонголтыг ашиглан сүүлийн үеийн тохиргоотой зургуудын шинэ багцыг хадгалах боломжтой бөгөөд Экспортын харилцах цонхыг дахин үзэх шаардлагагүй болно.
- Хэрэв та Lightroom -ийг ашиглаж эхэлж байгаа бол Lightroom дээр анхны зургийг үзэхэд танд тусламж хэрэгтэй болно.