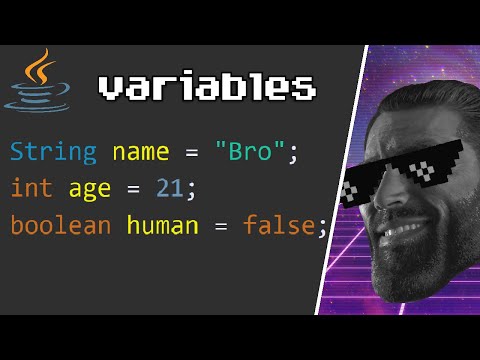Microsoft Word бол дэлхийн хамгийн алдартай Word баримт бичгийн програм юм. Та ямар хууль эрх зүйн, албан ёсны эсвэл хувийн цаас бичиж байгаагаас хамааран тус бүр өөрийн форматлах удирдамж хэрэгтэй болно. Хэрэв та энэ ажлыг хийхийн тулд Microsoft Word ашиглаж байгаа бол Word програмын бүх хэрэгслийг харгалзан эдгээр удирдамжийг дагаж мөрдөх нь маш хялбар болохыг олж мэдэх болно. Хэрэв та Microsoft Word -ийг ашиглаж эхэлж байгаа бол санаа зовох хэрэггүй. Та богино хугацаанд баримт бичгээ мэргэжлийн хүн шиг форматлаж болно.
Алхам
3 -ийн 1 -р арга: Баримт бичгийн байршлыг форматлах

Алхам 1. Word хэрэглэгчийн интерфэйсийг судлах
Таны форматлах бүх хэрэгслийг агуулсан интерфэйсийн элементүүдтэй танилцана уу. Та багаж хэрэгслийн самбар дээрх хэрэгслүүдийг идэвхжүүлэх шаардлагатай болж магадгүй юм. Та үүнийг "Харах" таб дээрээс Toolbars сонгоод "Стандарт" -ыг сонгосноор хийж болно.
- Цэсийн мөр бол дэлгэцийн дээд хэсэгт байрлах File, Edit, View болон бусад чухал цэс командуудыг олох хэсэг юм.
- Хэрэгслийн мөр нь цэсийн мөрний доор байрладаг бөгөөд баримт бичгийг хадгалах, хэвлэх, нээх гэх мэт нийтлэг ажлуудыг харуулдаг.
- Тууз нь таны ажлын талбарын дээд хэсэгт, Toolbar -ийн доор байрладаг бөгөөд Microsoft Word -ийн онцлог шинж чанаруудыг Home таб, Layout таб зэрэг ангилалд хуваадаг.

Алхам 2. Баримт бичгийнхээ тохируулгыг тохируулна уу
Төрөл бүрийн баримт бичиг нь текстийг өөр өөр байдлаар тохируулахыг шаарддаг. Та туузны Параграф хэсгийн Alignment товчлууруудыг дарж, баримт бичгээ бүхэлд нь зүүн, баруун эсвэл төвд зэрэгцүүлэх эсэхээ сонгож болно.
- Эдгээр нь товчлуурын зэрэгцүүлэх функцын дагуу жижиг хар зураас бүхий баримт бичгийн жижиг хувилбар шиг харагддаг товчлуурууд юм.
- Та туузны төв рүү чиглүүлэх товчлуурыг Доод зураасны товчлуурын дараа болон Сумны товчлуурын өмнө олох боломжтой.

Алхам 3. Баримтынхаа мөр хоорондын зайг тохируулна уу
Шугам ба параграф хоорондын зай товчлуурыг дарж тохиргоог тохируулна уу. Энэ хэрэгслийг ашигласны дараа бичсэн текст бүр таны тохируулсан зайг дагаж мөрдөх болно.
- Alignment товчлууруудын дараа туузан дээрх мөр ба параграф хоорондын зайг олоорой. Энэ товчлуур нь дээш, доош чиглэсэн мөрнүүдийн зүүн талд босоо сумтай эгнээний эгнээ шиг харагдаж байна.
- Хэрэв та одоо байгаа мөр эсвэл догол мөрийн хоорондох зайг засахыг хүсч байвал контекстийг тодруулж, мөр ба параграфын хоорондох товчлуурыг дарж засна уу.
- Та мөн мөр, догол мөр хоорондын зайг засахын тулд дэлгэцийнхээ дээд хэсэгт байрлах Цэсийн мөрөнд байгаа Format таб дээр дарж, жагсаалтаас "Параграф" -ыг сонгоод хүссэн зайг сонгож болно.
- Коллежийн эссэ, дагалдах захидал гэх мэт мэргэжлийн олон баримт бичигт давхар зайтай байх ёстой.

Алхам 4. Хуудасны чиглэлийг тохируулна уу
Хэрэв та баримт бичгийг өөр чиглэлд бичих шаардлагатай бол Цэсийн хуудасны хуудасны зохион байгуулалт хэсэгт байгаа "Чиглэлүүд" сонголтыг дарж, унах жагсаалтаас Хөрөг эсвэл Ландшафт хэлбэрийг сонгоно уу.

Алхам 5. Цэсийн талбар дахь Page Layout хэсгийн цаасан хэмжээг өөрчлөх
Хэрэв та баримт бичгийг тодорхой хэмжээтэй цаасан дээр хэвлэх шаардлагатай бол "Хэмжээ" товчийг дарж, унах жагсаалтаас хүссэн хэмжээгээ сонгоно уу.
Энэ нь таны бичиж буй баримт бичгийн виртуал хэмжээг өөрчлөх болно

Алхам 6. Баримт бичгийн толгой ба доод хэсгийг тохируулна уу
Толгой нь хуудасны хуудас бүрт гарч ирэх дэлгэрэнгүй мэдээллийг агуулдаг.
- Баримт бичгийнхээ толгойг тохируулахын тулд хуудасны дээд хэсэгт хоёр удаа дарахад толгой талбар гарч ирнэ.
- Баримт бичгийн хөлийг тохируулна уу. Хөл нь баримт бичгийн толгойтой адил юм. Хөлийн доод хэсэгт байгаа бүх текст таны баримт бичгийн хуудас бүрийн доод талд гарч ирнэ.
- Цаасан хуудасныхаа доод хэсгийг тохируулахын тулд хуудасны доод хэсэгт хоёр удаа дарахад хөлийн талбар гарч ирнэ.
- Та мөн дэлгэцийнхээ дээд хэсэгт байрлах Цэсийн мөрөөс "Харах" табыг сонгоод жагсаалтаас "Толгой ба Хөл" дээр дарж толгой болон хөлөө форматлах боломжтой. Энэ үйлдэл нь таны хуудсан дээрх толгой ба доод хэсгийг нээж, тэдгээрийг үүсгэх боломжийг танд олгоно.

Алхам 7. Хязгаарыг тохируулна уу
Page Layout табын Page Setup хэсгийн "Margins" товчлуурыг дарж, доош жагсаалтаас жагсаасан урьдчилан тохируулсан захын тохиргооноос ирмэгийг сонгоно уу.
Хэрэв та өөрийн маржингийн хэмжилтийг ашиглахыг хүсвэл унах жагсаалтын хамгийн доод хэсэгт байрлах "Custom Margins" дээр дарж өөрийн хэмжээсийг тохируулна уу

Алхам 8. Багана нэмэх
Хэрэв та сонинтой төстэй баримт бичиг үүсгэх шаардлагатай бол баримт бичгийн форматыг багана болгон өөрчилж болно. Туузан дээрх "Багана" сонголтыг сонгоод, гарч ирэх жагсаалтаас хүссэн баганын тоо, тохируулгыг сонгоно уу. Та туузны дээд мөрөнд Багана товчлуурыг олох болно. Энэ товчлуур нь жижиг тэгш өнцөгтийг хагасаар хуваасан ногоон дүрс тэмдэгтэй.
- Хэрэв та нэг, хоёр, гурван багана үүсгэхийг хүсч байвал урьдчилан тохируулсан сонголтуудаас үүнийг хийж болно. Хэрэв та илүү ихийг бүтээхийг хүсч байвал "Бусад багана" -ыг сонгох хэрэгтэй болно.
- Энэхүү баганын сонголт нь таны документэд хүснэгт гэх мэт зүйлсийг оруулах үед авсан багануудаас ялгаатай болохыг анхаарна уу.

Алхам 9. Сум, тоо нэмнэ үү
Дугаарлах эсвэл сумлахыг хүсч буй текстээ тодруулаад тууз дээрх Дугаарлах эсвэл Сумны товчлуурыг дарна уу.
Эдгээр товчлууруудыг тууз дээр зэрэгцүүлэх товчлууруудын дараа зэрэгцэн байрлаж болно. Дугаарлах товчлуур нь мөрийн зүүн талд дугаар бүхий гурван жижиг мөрийг харуулах бөгөөд Bullets товчлуур нь мөрийн зүүн талд сумтай гурван жижиг мөрийг харуулна

Алхам 10. Баримт бичгийн хэв маягаа форматлана уу
Бүх баримт бичиг нь стандарт загвартай байдаг (жишээлбэл, Энгийн, Гарчиг, Гарчиг 1). Текстийн үндсэн хэв маяг нь Normal юм. Баримт бичгийг үндэслэсэн загвар (жишээлбэл, Normal.dotx) нь тууз болон Styles таб дээр ямар хэв маяг харагдахыг тодорхойлдог.
- Загвар хэрэглэхээс өмнө боломжтой бүх хэв маягийг харж, тэдгээрийг хэрэглэх үед хэрхэн харагдахыг урьдчилан харах боломжтой.
- Нүүр хуудас эсвэл цэсийн Format табын доор Styles хэсэгт хэв маягаа сонгоод хүссэн хэв маягаа дарна уу.
- Та мөн Styles таб дээрх Modify товчлуурыг дарж өөрийн хэв маягийг үүсгэж болно.
- Анхдагч байдлаар Word нь догол мөрийн хэв маягийг (жишээлбэл, 1 -р гарчиг) догол мөрийг бүхэлд нь ашигладаг. Догол мөрийн нэг хэсэгт догол мөрийн хэв маягийг ашиглахын тулд зөвхөн өөрчлөхийг хүссэн хэсгийг сонгоно уу.
3 -ийн 2 -р арга: Фонтыг форматлах

Алхам 1. Фонтын тохиргоог тохируулна уу
Туузан дээр та фонт, хэмжээтэй тохирох цэсийг харах болно. Текстэнд өөрчлөлт оруулахын тулд эхлээд ажиллахыг хүсч буй текстээ сонгох хэрэгтэй. Та тусдаа тэмдэгтүүд, тодорхой үгс эсвэл догол мөрийг сонгож болно. Текстийг сонгосны дараа та үүнийг форматлаж болно. Жишээлбэл, та фонт, хэмжээ, өнгийг өөрчилж болно.
Сонгохыг хүссэн эхний үгийнхээ зүүн талд байгаа товчлуурыг дарж, сонгохыг хүссэн бүх үгэн дээрээ курсороо чирнэ үү

Алхам 2. Хэмжээ, өнгө, тодруулгыг өөрчлөх
Туузан дээрх унах хэсэгт очоод хүссэн фонт, хэмжээ, өнгө, тодруулгаа сонгоно уу. Та үсгийн товчлуурыг эхлээд Style товчлуурын дараа зүүн талд, баруун талд харах болно. Дараа нь та хэмжээ товчлуурыг өөрийн анхдагч хэмжээтэй (ихэвчлэн 12 фонт хэмжээтэй) олох болно.
- Үсгийн хэв маяг, хэмжээг сонгохдоо бичиж буй баримт бичгийн форматлах удирдамжийг үргэлж анхаарч үзээрэй.
- Ихэнх коллеж, мэргэжлийн баримт бичгийн стандарт фонт бол Time New Roman хэмжээтэй 12 фонт юм.

Алхам 3. Ашиглахыг хүсч буй текстийн онцлох форматыг сонгоно уу
Үсгийн хэв маяг, хэмжээг тохируулахаас гадна та баримт бичгийнхээ үг, мөрийн онцоллыг тохируулж болно. Хэмжээний товчлуурын хажууд та бүдүүн, налуу, доогуур зурах товчлуурыг харах болно. Болд товчлуур нь бүдүүн үсэг бүхий B үсэг, Italics товчлуур нь налуу үсэг бүхий capitol I, Underline товчлуур нь доогуур зураас бүхий U капититол юм.
Өөрчлөхийг хүссэн фонтоо сонгосны дараа тууз дээрх товчлууруудыг дарахад л хангалттай

Алхам 4. Текстийн онцлох хэсэг болон фонтын өнгийг тохируулна уу
Хэрэв та баримт бичигтээ өнгө, онцлох зүйл нэмж оруулахыг хүсч байвал баримт бичгийн өнгө оруулах хэсгийг сонгоод туузан дээрх Текстийг онцлох эсвэл фонтын өнгө товчлуур дээр дарж үүнийг хийж болно.
Туузны баруун дээд буланд очоод онцлох товчлуур, цагаан зураас бүхий цэнхэр ABC, үсгийн өнгөний товчлуур, хар үсэг бүхий А үсэгийг хайж олоорой
3 -ийн 3 -р арга: Зураг, график нэмэх

Алхам 1. Зургийг текст хайрцагт чирнэ үү
Зургаа яг хүссэн газартаа байрлуул. Нэгэнт та зургаа хаясан бол түүнийгээ яг хүссэн газартаа шилжүүлэхэд жаахан хэцүү байж магадгүй юм. Зургийг хялбархан удирдах хэд хэдэн арга байдаг:

Алхам 2. Текст боохыг идэвхжүүлнэ үү
Текст боох нь таны баримтын байршлыг өөрчилж, текстийг хаана байрлуулахаас үл хамааран дүрсийг тойрон урсах боломжийг олгодог.
- Зурган дээр хулганы баруун товчийг дараад Текстийг боох дээр хулганаа дарна уу. Таны баримт бичигт хамгийн сайн тохирох хэсгийг сонгоно уу. Сонголт тус бүр дээр хулганыг гүйлгэх үед та урьдчилж харах болно.
- Зургийг сонгоод Ctrl товчийг дарна уу. Түлхүүрийг барьж байхдаа сумны товчлуурыг ашиглан баримтыг тойруулан зургийг зөөнө үү.

Алхам 3. График нэмэх
"Оруулах" таб дээр дараад "График" сонголтыг дарна уу. Графикийг сонгоход туузан дээр олон төрлийн графикийг харуулах шинэ хэрэгслийн самбар гарч ирнэ. Бялуу гэх мэт өөрийн дуртай график төрлийг сонгоно уу.

Алхам 4. Өөрийн графикийг өөрчлөх
Цонхны хэсэг рүү гүйлгээд "3-D форматтай бялуу" гэх мэт өөр өөр төрлийн графикуудаас сонгоно уу.
Word -ийг Word баримт бичигтээ оруулахын тулд "OK" дээр дарж "Microsoft Word дээрх диаграм - Microsoft Excel" цонхыг нээнэ үү
Зөвлөгөө
- Баримт бичгээ чөлөөтэй бичихгүй бол форматыг нь тохируулахын өмнө та баримт бичгийнхээ удирдамжтай танилцах хэрэгтэй.
- Толгой, хөл, хуудасны байршлын форматаас гадна (энэ нь баримт бичигт бүхэлд нь нөлөөлдөг) бусад форматлах бүх хэрэгслийг зөвхөн баримт бичгийн тодорхой хэсэгт ашиглах боломжтой.