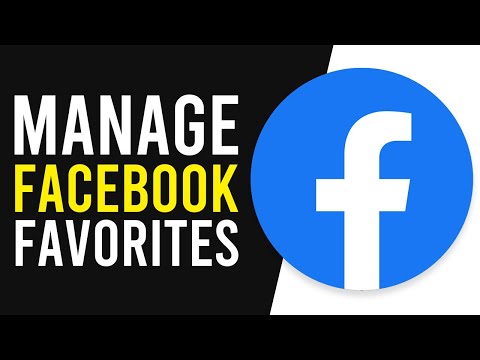Андройд утас, таблетаа аюулгүй, хурдан, найдвартай байлгахын тулд та апп -аа тогтмол шинэчилж байх хэрэгтэй. Хэрэв та апп -аа шинэчлэхийг хүсч байгаа ч Андройдоо ашиглаж чадахгүй байгаа бол бүү санаа зов. Google Play Store нь вэб дээр програмуудыг алсаас шинэчлэх нууц арга замыг агуулдаг. Ганц зүйл бол та өөрийн Андройд дээр суулгасан апп-уудын жагсаалтыг харж байгаа боловч аль програмыг шинэчлэх шаардлагатайг мэдэхгүй байгаа тул та тус бүрийг шинэчлэхийг оролдох хэрэгтэй болно. Хэрэв та бүх програмуудаа нэг дор шинэчилж, USB кабельтай болохыг хүсч байвал та өөрийн Андройдыг компьютерийн гар, хулганаар удирдах боломжийг олгодог AirDroid нэртэй гуравдагч талын үнэгүй програмыг ашиглаж болно.
Алхам
2 -р арга 1: Google Play Store ашиглах

Алхам 1. Компьютерийнхээ вэб хөтөч дээр https://play.google.com руу орно уу
Та Google Play Дэлгүүрт хандахын тулд компьютер дээрх дурын вэб хөтчийг ашиглаж болно. Таны Андройд дээр суулгасан бүх аппликейшн нь таны Google Play данстай холбогдсон бөгөөд хэрэв та компьютер дээрээ Play Store -д нэвтэрсэн бол алсаас апп суулгаж, шинэчлэх боломжтой болно гэсэн үг юм.
Компьютер дээрээ Play Store ашиглах үед техникийн хувьд "Шинэчлэх" сонголт байдаггүй боловч та дарж суулгасан дурын програмыг хамгийн сүүлийн хувилбар болгон шинэчлэх боломжтой. Суулгах тэр програмын хуудсан дээр. Энэ нь товшсонтой ижил үр дүнг өгдөг Шинэчлэх Андройд дээрх Play Store дээр.

Алхам 2. Google бүртгэлдээ нэвтэрнэ үү
Та өөрийн Андройдтой холбоотой Google акаунтыг ашиглан нэвтрэх ёстой. Нэвтрэхийн тулд цэнхэр дээр дарна уу Нэвтрэх баруун дээд буланд байгаа товчлуурыг дарж, хүссэнээр нэвтрэх мэдээллээ оруулна уу.

Алхам 3. Ногоон Апп таб дээр дарна уу
Энэ нь хажуугийн цэсний хуудасны зүүн дээд буланд ойрхон байна.

Алхам 4. Миний програмууд дээр дарна уу
Энэ бол хуудасны зүүн талын хажуугийн цэсний эхний сонголт юм ("Миний програмууд" толгой хэсэгт). Таны Андройд дээр суулгасан бүх програмуудын жагсаалт гарч ирнэ.

Алхам 5. Шинэчлэхийг хүсч буй програмаа дарна уу
Хавтанцарын баруун доод буланд ногоон, цагаан өнгийн тэмдэг бүхий аливаа програмыг таны Андройд дээр суулгасан болно. Аппликешн дээр дарж тухайн програмын мэдээллийг нээнэ үү.

Алхам 6. Суурилуулсан ногоон товчийг дарна уу
Энэ нь програмын мэдээллийн хуудасны баруун дээд буланд байрладаг. Попап цонх гарч ирнэ.

Алхам 7. "Төхөөрөмж сонгох" цэснээс Андройдоо сонгоно уу
Хэрэв та аль хэдийн Андройдыг сонгосон бол дараагийн алхам руу очно уу.

Алхам 8. Ногоон INSTALL товчийг дарна уу
Энэ нь цонхны баруун доод буланд байрладаг.

Алхам 9. Google акаунтын нууц үгээ оруулаад Next дарна уу
Таныг баталгаажуулсны дараа та хоёр зурвасын аль нэгийг харах болно.
-
Хэрэв зурвас дээр апп "удахгүй таны төхөөрөмж дээр суулгагдах болно" гэж бичсэн бол энэ нь програмыг шинэчлэх шаардлагатай гэсэн үг юм. Хэрэв таны Андройд онлайн байгаа бол шинэчлэлт нэн даруй эхлэх ёстой. Үгүй бол дараагийн удаа интернетэд холбогдох үед апп шинэчлэгдэх болно.
Хэрэв таны Андройд зөвхөн Wi-Fi-д холбогдсон үед шинэчлэлтүүдийг ажиллуулахаар тохируулагдсан бол Wi-Fi-д холбогдох хүртэл шинэчлэлт эхлэхгүй
- Хэрэв та "Апп суулгахад тохирох төхөөрөмж байхгүй байна" гэсэн мессежийг харвал, дээр дарна уу Төхөөрөмж сонгох Андройдынхоо доорх цэсэнд "Таны төхөөрөмжид энэ зүйлийг суулгасан байна" гэсэн гарчиг байгаа байх ёстой бөгөөд энэ нь та тухайн апп-ийн хамгийн сүүлийн хувилбарыг аль хэдийн ашиглаж байгаа гэсэн үг юм. Шинэчлэлт хийх шаардлагагүй.
2 -ийн 2 -р арга: AirDroid ашиглах

Алхам 1. AirDroid -ийг Андройд дээрээ суулгаарай
AirDroid бол таны Андройдын үндсэн дэлгэц рүү компьютерээсээ нэвтрэх боломжийг олгодог үнэгүй програм юм. Энэ нь та утасны мэдрэгчтэй дэлгэцийг ашиглаж байсан шигээ Андройд аппликейшнийг Play Store -аар дамжуулан шинэчлэх боломжтой гэсэн үг юм. Апп нь Play Store -оос үнэгүй байдаг боловч зарим онцлог (яг одоо танд хэрэгтэй биш) дээд зэрэглэлийн захиалга шаарддаг.
- Энэхүү програм нь дотор нь цагаан цаасан онгоц бүхий ногоон дүрс бүхий дүрс бүхий бөгөөд хөгжүүлэгч нь Sand Studio юм.
- Энэ аргыг ашиглахын тулд та Андройд төхөөрөмжөө USB кабелиар компьютер эсвэл Mac компьютерт холбох хэрэгтэй болно.

Алхам 2. Андройд утас, таблет дээрээ USB дибаг хийхийг идэвхжүүлнэ үү
Та үүнийг ганцхан удаа хийх хэрэгтэй болно. Энэ нь Андройд төхөөрөмжөө USB -ээр дамжуулан компьютерт холбох боломжийг танд олгоно.
- Нээлттэй Тохиргоо ба товшино уу Утасны талаар эсвэл Таблетийн тухай.
- Товшино уу Програм хангамжийн мэдээлэл.
- Товшино уу Бүтээлийн дугаар "Хөгжүүлэгчийн горим идэвхжсэн" гэсэн мессежийг харах хүртэл 7 удаа (хурдан).
- Руу буцах Тохиргоо үндсэн дэлгэц болон товшино уу Хөгжүүлэгч сонголт.
- Хэрэв унтраалга идэвхжээгүй бол одоо идэвхжүүлэхийн тулд дарна уу.
- "USB дибаг хийх" унтраалгыг On байрлал руу гулсуулна уу.
- Товшино уу Утасны талаар эсвэл Таблетийн тухай.

Алхам 3. AirDroid данс үүсгэх
Үүнийг хийхийн тулд:
- Вэб хөтөч дээр https://www.airdroid.com/en/signup/ руу очно уу.
- Имэйл хаягаа оруулаад нууц үг үүсгэнэ үү.
- Бүртгэлдээ хоч нэрээ бичнэ үү.
- Дарна уу Дараачийн баталгаажуулах кодыг имэйлээр өөртөө илгээх.
- AirDroid -ээс ирсэн имэйл дэх баталгаажуулах кодыг хуулж "Баталгаажуулах кодыг энд оруулна уу" талбарт оруулна уу.
- Дарна уу Баталгаажуулж бүртгүүлнэ үү.

Алхам 4. Windows эсвэл macOS -д зориулсан AirDroid -ийг суулгаарай
Та данстай болсон бол доош гүйлгээд, дарна уу Татаж авах AirDroid суулгагчийг татаж авахын тулд үйлдлийн системийнхээ доорх холбоосыг ашиглана уу. Татаж авсны дараа суулгагчийг хоёр удаа дарж ажиллуулаад дэлгэц дээрх зааврыг дагана уу.
Хэрэв та Google Chrome-ийг вэб хөтөч болгон ашиглаж байгаа бөгөөд AirDroid-ийн вэб дээр суурилсан хувилбарыг ашиглахыг хүсч байвал дарж үзэх боломжтой Эхлэх Chrome AirDroid өргөтгөлийг суулгахын тулд "AirDroid Web" хэсэгт оруулна уу. Суулгасны дараа та https://web.airdroid.com дээрээс вэб дээрээс AirDroid -д хандах боломжтой. Үлдсэн алхамууд нь вэб хувилбарын хувьд арай өөр байх болно, гэхдээ тийм ч их ялгаатай биш юм.

Алхам 5. Андройд дээрээ AirDroid -д нэвтэрнэ үү
Аппликешныг өмнө нь татаж авснаар таны аппликейшний шүүгээнд ногоон, цагаан цаасан онгоцны шинэ дүрс нэмж оруулав. AirDroid -ийг ажиллуулахын тулд үүнийг товшоод нэвтрэхийн тулд нэвтрэх мэдээллээ оруулна уу.

Алхам 6. Андройд дээрээ алсын удирдлагыг идэвхжүүлнэ үү
AirDroid -ийг анх тохируулахдаа танд Аюулгүй байдал ба алсын функцийг тохируулахыг танаас хүсэх болно. Алсын удирдлагыг хэрхэн идэвхжүүлэхийг энд харуулав.
- Товшино уу БОЛЖ БАЙНА УУ Аюулгүй байдал ба алсын функцийг тохируулах.
- Товшино уу Алсын удирдлага жагсаалтын доод хэсэгт ойрхон байна.
- Ногоон дээр дарна уу Зөвшөөрлийг идэвхжүүлэх дэлгэцийн доод хэсэгт байрлах товчлуур.
- *Дарна уу БОЛЖ БАЙНА УУ Үүнийг хаахын тулд гарч ирэх зурвас дээр дарна уу.
- Ирээдүйд та энэ функцийг AirDroid дээр дарж идэвхжүүлж, идэвхгүй болгож болно Би таб руу очно уу Аюулгүй байдал ба алсын функцууд > Алсын удирдлага.

Алхам 7. Компьютер эсвэл Mac дээрээ AirDroid -д нэвтэрнэ үү
Үүнийг хийхийн тулд AirDroid програмыг Start цэс (PC) эсвэл Applications хавтсанд нээгээд нэвтрэх эрхээ оруулна уу. Та нэвтэрсэн даруйдаа "Миний төхөөрөмжүүд" гэсэн хэсэгт Андройдоо харах болно.
Хэрэв та Андройдоо жагсаалтаас харахгүй байгаа бол энэ нь таны компьютертэй ижил Wi-Fi сүлжээнд холбогдсон, апп нээлттэй байгаа эсэхийг шалгаарай

Алхам 8. Алсын удирдлагын сессийг эхлүүлэх
Та алсын удирдлагын шинэ сесс эхлүүлэх болгондоо үүнийг хийх хэрэгтэй болно. Үүнийг яаж хийх вэ:
- AirDroid -ийн PC эсвэл Mac хувилбар дээр зүүн баганад байгаа дуран дүрс дээр дарна уу. Энэ нь Алсын удирдлагын самбарыг нээнэ.
- Дарна уу Үндэс бус эрх мэдлийг эхлүүлэх компьютер дээр.
- USB цэнэглэгч кабелиар Андройдоо компьютерт холбоно уу. Илүү том USB төгсгөлийг компьютер дээрх боломжтой USB порт руу залгаарай. Хэсэг хугацааны дараа та Андройд дээр гарч ирэх мессежийг харах ёстой.
-
Товшино уу Болж байна уу Android дээр дибаг хийх горимд орно уу.
Хэрэв таны Андройд дээр USB тохиргоог сонгохыг хүсвэл сонгоно уу Зөвхөн цэнэглэж байна.
- Алсын холболтыг эхлүүлэхийн тулд Андройд дээрх дэлгэц дээрх зааврыг дагана уу. Та холболтыг зөвшөөрсний дараа компьютер дээрх AirDroid цонхон дээр Андройдын үндсэн дэлгэцийг харах болно.
- Хэрэв алсын сесс автоматаар эхлэхгүй бол дуран дүрсийг дахин дараад дараа нь дарна уу Холбох таны Андройд дор.

Алхам 9. Компьютерээ ашиглан Андройд дээрээ Play Store програмыг нээнэ үү
Хулганаараа хуруугаараа товшсоны адилаар хажуугийн олон өнгийн гурвалжин шиг харагдах Play Store дүрс дээр дарна уу. Энэ нь таны аппликешны шүүгээнд байх болно.

Алхам 10. Цэсийг дарна уу ☰
Энэ нь Play Store-ийн зүүн дээд буланд байрладаг. Цэс өргөжих болно.

Алхам 11. Цэснээс My apps & games дээр дарна уу
Энэ бол цэсийн эхний сонголт юм. Энэ нь таны Андройд дээр шинэчлэлт хийх боломжтой програмуудын жагсаалтыг харуулна.

Алхам 12. Бүх програмыг нэг дор шинэчлэхийн тулд Бүгдийг шинэчлэх гэснийг товшино уу
Энэ бол жагсаалтын баруун дээд буланд байрлах ногоон товчлуур юм. Хэрэв та хүсвэл зүгээр л товшино уу Шинэчлэх Үүнийг шинэчлэхийн тулд тусдаа програмын хажууд байна.
- Аппликешнээ шинэчилж дуусмагц та компьютер дээрх AirDroid цонхыг хаах болон/эсвэл Андройд дээрх AirDroid програмыг хаах замаар холболтыг хааж болно.
- Ирээдүйд зөвхөн Android болон компьютер дээрээ AirDroid -ийг нээж, USB -ээр холбож, дуран дээр дарж шинэ холболт эхлүүлнэ үү.