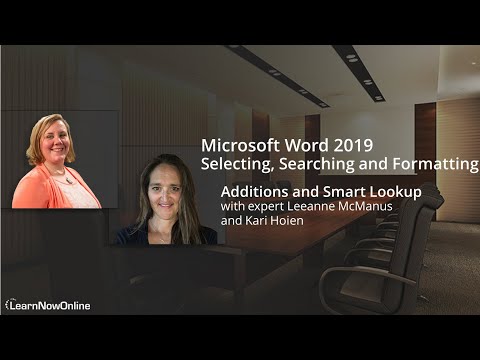Энэхүү wikiHow нь Windows эсвэл macOS компьютер дээр Excel хүснэгтэд усан тэмдэг хэрхэн оруулахыг заадаг.
Алхам

Алхам 1. Хүснэгтээ Microsoft Excel дээр нээнэ үү
Та үүнийг ихэвчлэн компьютер дээрх файл дээр давхар товшиж хийж болно.

Алхам 2. Insert табыг дарна уу
Энэ нь Excel -ийн дээд хэсэгт байрлах табын зүүн талд байна.

Алхам 3. Header & Footer дээр дарна уу
Энэ нь Excel -ийн дээд хэсэгт байрлах дүрсүүдийн эгнээний төгсгөлд ойрхон байна. Түүний дүрс нь дээд ба доод ирмэг дээр улбар шар өнгийн тэмдэг бүхий цагаан хуудас шиг харагдаж байна.

Алхам 4. Зураг дээр дарна уу
Энэ нь Excel -ийн дээд хэсэгт, төвийн ойролцоо "Header & Footer elements" гэсэн шошготой дүрс тэмдгийн бүлэгт багтсан болно.

Алхам 5. Browse дээр дарна уу
Энэ нь "Файлаас" хажууд байна. Энэ нь файл хөтчийг нээнэ.

Алхам 6. Усан тэмдэг болгон ашиглахыг хүссэн зургаа дарна уу
Энэ нь ихэвчлэн лого, нэр эсвэл текст анхааруулга юм.

Алхам 7. Insert дээр дарна уу
Энэ нь таны хүснэгт дээрх зургийг давхцуулж байна.

Алхам 8. Зургийг форматлах дээр дарна уу
Энэ бол Excel -ийн дээд хэсэгт байрлах "Header & Footer Elements" бүлгийн зургийн дүрс юм. Энэ нь "Зургийг форматлах" цонхыг "Хэмжээ" таб руу нээнэ.

Алхам 9. Усны тэмдгийн хэмжээг тохируулна уу
Усны тэмдгийн өндөр ба өргөнийг тохируулахын тулд "Хэмжээ" таб дээр унах цэсийг ашиглана уу.

Алхам 10. Picture tab дээр дарна уу
Энэ нь "Зургийг форматлах" цонхны дээд талд байна.

Алхам 11. "Өнгө" цэснээс Washout-ийг сонгоно уу
Энэ нь "Зургийн хяналт" толгой хэсэгт байна. Энэ нь усны тэмдгийг бүдгэрүүлж, хүснэгтийн агуулгыг бүрэн хаахгүй болно. Энэ нь харагдахуйц хэвээр байх болно, арай тунгалаг биш болно.

Алхам 12. OK дарна уу
Энэ нь таныг хүснэгт болон шинээр форматласан усан тэмдэг рүү буцаана. Энгийн засварлах горим руу буцахын тулд хүснэгтийн аль ч хэсэгт дарна уу.