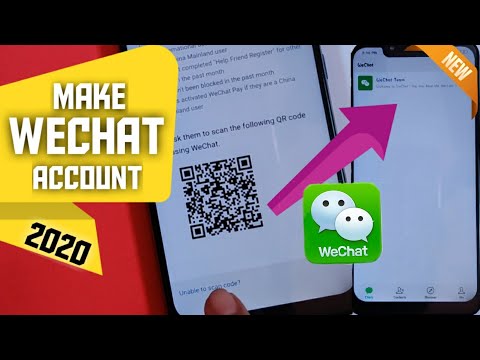Энэхүү wikiHow нь танд iPhone дээрээ сануулагчийн дууны дохиог хэрхэн өөрчлөхийг заадаг.
Алхам

Алхам 1. Өөрийн iPhone -ийн тохиргоог нээнэ үү
Энэ бол таны гэрийн дэлгэцийн аль нэгэнд (эсвэл "Utilities" нэртэй фолдер дээр) харагдах саарал арааны дүрс юм.

Алхам 2. Гурав дахь бүлэг апп руу доош гүйлгээд Sounds & Haptics дээр дарна уу
Таны утасны загвараас хамаарч энэ цэсэнд Дуу чимээ гэж хэлж болно.

Алхам 3. Сонголтуудын гурав дахь хэсэг рүү доош гүйлгэж, Сануулагчийн анхааруулгыг товшино уу

Алхам 4. Дууг дарна уу

Алхам 5. <Дуу & Хаптикийг товшино уу
Энэ нь таны дэлгэцийн зүүн дээд буланд байна. Таны сонгосон дуу одоо таны сануулагчийн дохио байх ёстой.
Зөвлөмж
- Та байранд байхдаа Сануулах сэрэмжлүүлэг цэс дээр дарж болно Аль нь ч биш хуудасны дээд хэсэгт дохиоллын дууг бүрэн идэвхгүй болгох.
- Хэрэв танд ямар нэгэн дууны сонголт таалагдахгүй байгаа бол та Classic цэс дээр дарж iPhone -ийн сонгодог дуунаас сонгох боломжтой.