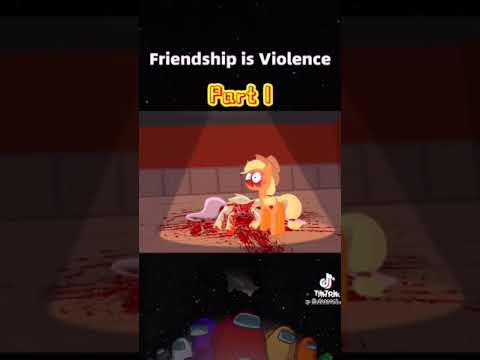Энэхүү wikiHow нь Excel дээр IF -ийн олон мэдэгдлийг хэрхэн ашиглахыг заах болно. Та Excel -ийн томъёонд IF -ийн 64 хүртэлх мэдэгдлийг ашиглаж болно, гэхдээ таны үр дүн үнэн зөв эсэхийг шалгах нь улам бүр хэцүү болж байгаа тул үүнийг хийх ёсгүй.
Алхам

Алхам 1. Төслөө Excel дээр нээнэ үү
Хэрэв та Excel програмтай бол энд очиж болно Файл> Нээлттэй эсвэл та өөрийн файл хөтөч дээрх файл дээр хулганы баруун товчийг дарж болно.

Алхам 2. IF үр дүнг харуулахыг хүссэн нүдийг сонгоно уу
Энэ нь таны хүснэгтийн аль ч хэсэгт байж болно.
Жишээлбэл, та D2-5-д жагсаасан оюутны дүнгийн үсгийн үр дүнг харуулах боломжтой

Алхам 3. Томъёоны мөрөнд үүрлэсэн IF функцийг оруулна уу
Энэ жишээнд бид D2-5-ийн оюутны үнэлгээг (73, 89, 92, 87) харж байна. Энэхүү IF мэдэгдэл (
= IF (D2> 89, "A", IF (D2> 79, "B", IF (D2> 69, "C", IF (D2> 59, "D", "F"))))
) дараахь зүйлийг тодорхойлно.
- шалгалтын оноо 89 -аас дээш бол оюутан А авна.
- шалгалтын оноо 79 -өөс дээш бол оюутан В авна.
- шалгалтын оноо 69 -өөс дээш бол оюутан С авна.
- шалгалтын оноо 59 -аас дээш байвал оюутан D авна.
- бага оноо авсан нь оюутан F авна гэсэн үг юм.
- Хэрэв танд томъёоны аль нэг хэсэгт алдаа гарсан эсвэл нөхцөл доторх өгөгдөл өөрчлөгдсөн бол таны IF мэдэгдэл үнэн зөв биш байх болно.