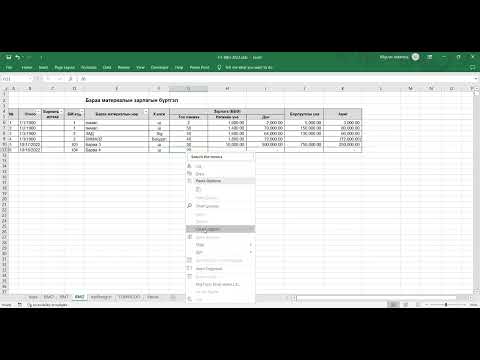Олон тооны өгөгдөл бүхий Microsoft Excel хүснэгттэй ажиллахдаа давхардсан оруулгатай тулгарах магадлалтай. Microsoft Excel -ийн нөхцөлт форматлах функц нь давхардсан газруудыг яг хаана харуулдаг бол Давхардлыг устгах функц нь тэдгээрийг устгах болно. Давхардсан хуулбарыг үзэх, устгах нь таны өгөгдөл, танилцуулгыг аль болох үнэн зөв байлгах боломжийг олгодог.
Алхам
2 -р арга 1: Нөхцөлт форматыг ашиглах

Алхам 1. Анхны файлаа нээнэ үү
Таны хийх ёстой хамгийн эхний зүйл бол давхардсан эсэхийг шалгахыг хүсч буй бүх өгөгдлийг сонгох явдал юм.

Алхам 2. Өгөгдлийн бүлгийнхээ зүүн дээд буланд байгаа нүдийг дарна уу
Энэ нь сонгох үйл явцыг эхлүүлнэ.

Алхам 3. Shift товчлуурыг дараад эцсийн нүдийг дарна уу
Эцсийн нүд таны өгөгдлийн бүлгийн баруун доод буланд байх ёстойг анхаарна уу. Энэ нь таны бүх өгөгдлийг сонгох болно.
Та үүнийг ямар ч дарааллаар хийж болно (жишээлбэл, эхлээд баруун доод буланг дарж, дараа нь тэндээс тодруулна уу)

Алхам 4. "Нөхцөлт форматлах" дээр дарна уу
" Үүнийг toolbar -ийн "Home" таб/туузнаас олж болно (ихэнх тохиолдолд "Styles" хэсгийн дор). Үүнийг дарахад унах цэс гарч ирнэ.

Алхам 5. "Нүдний дүрмийг тодруулах", дараа нь "Давхардсан утгыг" сонгоно уу
" Үүнийг хийхдээ таны өгөгдлийг тодруулсан хэвээр байгаа эсэхийг шалгаарай. Энэ нь өөр уналт цэснээс тохируулах сонголттой цонхыг нээх болно.

Алхам 6. Унждаг цэснээс "Давхардсан утгууд" -ыг сонгоно уу
Хэрэв та үүний оронд бүх өвөрмөц утгыг харуулахыг хүсвэл "Өвөрмөц" -г сонгож болно

Алхам 7. Өөрийн онцлох өнгийг сонгоно уу
Тодруулах өнгө нь давхардсан тоог тодорхойлох болно. Анхдагч нь цайвар улаан бөгөөд бараан улаан тексттэй байна.

Алхам 8. "OK" дээр дарж үр дүнгээ үзнэ үү

Алхам 9. Давхардсан хайрцгийг сонгоод Delete товчийг дарж устгана уу
Өгөгдлийн хэсэг бүр ямар нэг зүйлийг (жишээ нь, судалгаа) төлөөлж байвал та эдгээр утгыг устгахыг хүсэхгүй байна.
Та нэг удаагийн хуулбарыг устгасны дараа түүний түншийн үнэ цэнэ онцлох шинж чанараа алдах болно

Алхам 10. "Нөхцөлт форматлах" дээр дахин дарна уу
Давхардсан хуулбаруудаа устгасан эсэхээс үл хамааран та баримт бичгээс гарахаасаа өмнө онцлох форматыг устгах ёстой.

Алхам 11. Форматыг цэвэрлэхийн тулд "Дүрмийг арилгах", дараа нь "Бүх хуудаснаас дүрмийг арилгах" -ыг сонгоно уу
Энэ нь таны устгаагүй бүх хуулбарыг тодруулах болно.
Хэрэв танд хүснэгтийн олон хэсэг форматлагдсан бол та тодорхой хэсгийг сонгоод "Сонгосон нүднүүдээс дүрмийг арилгах" товчлуурыг дарж тодруулж болно

Алхам 12. Баримтынхаа өөрчлөлтийг хадгална уу
Хэрэв та засвартаа сэтгэл хангалуун байгаа бол Excel дээр давхардсан хуулбарыг амжилттай олж устгасан болно!
2 -р арга 2: Excel -ийн Давхардсан хуулбарыг устгах функцийг ашиглах

Алхам 1. Анхны файлаа нээнэ үү
Таны хийх ёстой хамгийн эхний зүйл бол давхардсан эсэхийг шалгахыг хүсч буй бүх өгөгдлийг сонгох явдал юм.

Алхам 2. Өгөгдлийн бүлгийнхээ зүүн дээд буланд байгаа нүдийг дарна уу
Энэ нь сонгох үйл явцыг эхлүүлнэ.

Алхам 3. Shift товчлуурыг дараад эцсийн нүдийг дарна уу
Эцсийн нүд нь таны өгөгдлийн бүлгийн баруун доод буланд байрладаг. Энэ нь таны бүх өгөгдлийг сонгох болно.
Та үүнийг ямар ч дарааллаар хийж болно (жишээлбэл, эхлээд баруун доод буланг дарж, дараа нь тэндээс тодруулна уу)

Алхам 4. Дэлгэцийн дээд хэсэгт байрлах "Өгөгдөл" таб дээр дарна уу

Алхам 5. Хэрэгслийн самбарын "Өгөгдлийн хэрэгсэл" хэсгийг олоорой
Энэ хэсэгт "Давхардсан зүйлсийг устгах" функцийг багтаасан таны сонгосон өгөгдлийг удирдах хэрэгслүүд багтсан болно.

Алхам 6. "Давхардлыг устгах" дээр дарна уу
" Энэ нь тохируулах цонхыг авчрах болно.

Алхам 7. "Бүгдийг сонгоно уу
" Энэ нь таны бүх багана сонгогдсон эсэхийг шалгах болно.

Алхам 8. Энэ хэрэгслийг ашиглахыг хүсч буй бүх баганыг шалгана уу
Анхдагч тохиргоонд бүх баганыг шалгасан болно.

Алхам 9. Шаардлагатай бол "Миний өгөгдөл толгой байна" сонголтыг дарна уу
Энэ нь програмыг багана бүрийн эхний оруулгыг толгой гэж тэмдэглэхийг шаардах бөгөөд ингэснээр тэдгээрийг устгах процессоос хасах болно.

Алхам 10. Давхардсан хуулбарыг арилгахын тулд "OK" дээр дарна уу
Таны сонголтууд сэтгэл хангалуун байгаа бол "OK" дээр дарна уу. Энэ нь таны сонголтоос давхардсан утгыг автоматаар устгах болно.
Хэрэв програм танд ямар ч давхардал байхгүй гэж хэлсэн бол, ялангуяа хэрэв та үүнийг мэддэг бол "Давхардлыг арилгах" цонхны багануудын хажууд чек байрлуулж үзээрэй. Багана бүрийг нэг нэгээр нь сканнердах нь энд гарсан алдааг арилгах болно

Алхам 11. Баримтынхаа өөрчлөлтийг хадгална уу
Хэрэв та засвартаа сэтгэл хангалуун байгаа бол Excel дээрх хуулбарыг амжилттай устгасан болно!
Зөвлөмж
- Та мөн гуравдагч талын нэмэлт хэрэгслийг суулгах замаар давхардсан утгыг тодорхойлох боломжтой. Эдгээр хэрэгслүүдийн зарим нь Excel -ийн нөхцөлт форматлах боломжийг сайжруулж, давхардсан утгыг тодорхойлохын тулд олон өнгө ашиглах боломжийг олгодог.
- Ирцийн жагсаалт, хаягийн лавлах эсвэл үүнтэй төстэй баримт бичгийг хянахад давхардсан хуулбаруудаа устгах нь ашигтай байдаг.