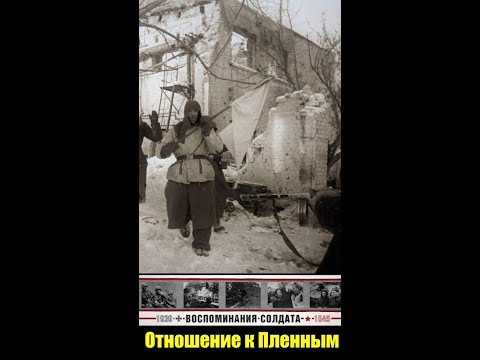Энэхүү wikiHow нь баганын бүх нүдийг ширээний интернет хөтөч ашиглан Google Хүснэгт дээрх үсэг тоон өгөгдлийн дагуу хэрхэн яаж өөрчлөхийг заадаг.
Алхам

Алхам 1. Google Хүснэгтийг интернет хөтөч дээр нээнэ үү
Хөтчийнхөө хаягийн мөрөнд beds.google.com гэж бичээд ↵ Enter эсвэл ⏎ Return товчлуурыг дарна уу.

Алхам 2. Засахыг хүссэн хүснэгтийн файлыг дарна уу
Хадгалсан хуудасныхаа жагсаалтаас засахыг хүссэн файлаа олоод нээнэ үү.

Алхам 3. Эрэмбэлэхийг хүссэн баганааа сонгоно уу
Хүснэгтийнхээ дээд хэсэгт байгаа баганын толгойн үсгийг олоод түүнийг дарна уу. Энэ нь баганыг бүхэлд нь сонгож, тодруулах болно.

Алхам 4. Өгөгдлийн таб дээр дарна уу
Энэ товчлуур нь таны дэлгэцийн зүүн дээд буланд байгаа файлын нэрний доорх таб дээр байна. Энэ нь унах цэсийг нээх болно.

Алхам 5. Data цэсэн дэх Sort range -ийг дарна уу
Энэ сонголт нь шинэ гарч ирэх цонхыг нээж, эрэмбэлэх тохиргоог өөрчлөх боломжийг танд олгоно.
- Энэ сонголт нь сонгосон баганыг эрэмбэлэх бөгөөд бусад өгөгдөлд нөлөөлөхгүй.
- Хэрэв та хүснэгтийн бүх мөрүүдийг сонгосон баганын өгөгдлийн дагуу эрэмбэлэхийг хүсвэл дарна уу Хуудсыг баганаар нь эрэмбэлэх Өгөгдлийн цэс дээр.

Алхам 6. Эрэмбэлэх аргыг сонгоно уу
Та эндээс A -аас Z хүртэл эсвэл Z -аас A -г сонгож болно.
- Хэрэв та сонговол А -аас Z хүртэл, тоон өгөгдөл багатай нүднүүдийг баганын дээд хэсэгт цохих бөгөөд илүү өндөр тоо доод тал руу шилжих болно.
- Хэрэв та сонговол Z -аас А хүртэл, өндөр тоонууд дээр байх ба доод тоо нь доод талд байх болно.
- Хэрэв таны хүснэгтийн дээд хэсэгт толгойн мөр байгаа бол үүнийг шалгана уу Өгөгдөл нь толгой мөртэй байна энд хайрцаг. Энэ нь дээд эгнээг эрэмбэлэхээс хасах болно.

Алхам 7. Цэнхэр ангилах товчийг дарна уу
Энэ нь эрэмбэлэх шүүлтүүрийг ашиглах бөгөөд нүд тус бүрийн үсэг тоон өгөгдлийн дагуу сонгосон баганын бүх нүдийг дахин эмхлэх болно.