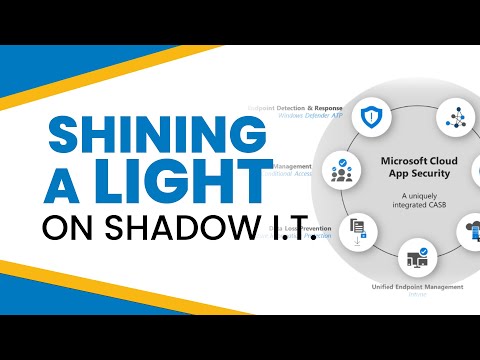CAD ноорог хуудас нь дизайнер, инженерүүдийн ашигладаг хоёр хэмжээст зураг юм. Мэдээллийн нарийвчилсан ноорог хуудас нь инженер, дизайнеруудад бүтээгдэхүүн, эд ангиудыг үйлдвэрлэхээс өмнө бүрэн ажиллагаатай болгоход тусалдаг. Доорх алхамууд нь тухайн хэсгийн янз бүрийн үзэл бодлыг хэрхэн үүсгэх, хэмжих хэрэгслийг ашиглан хэсгийг хэмжих талаар танд мэдэгдэх болно. Энэхүү нийтлэл нь CAD -ийн ямар ч түвшний мэдлэгтэй хэрэглэгчдэд Siemens NX 12 дээр хэмжээс бүхий зохион байгуулалттай, хоёр хэмжээст зураг зурах хуудсыг хэрхэн яаж хийхийг зааж өгөх болно.
Алхам
6 -р хэсгийн 1: Хэсгийн файлыг нээх

Алхам 1. Курсорыг саарал өнгийн "Нүүр хуудас" табын доорх дэлгэцийн зүүн дээд буланд байгаа "Нээлттэй" болгоно

Алхам 2. Хэсгийн файлыг хайж олоод "OK" дээр дарна уу
"Нээлттэй" гэсэн хаяг бүхий харилцах цонх гарч ирнэ. Хэсгийн файл дээр дарахад тухайн хэсгийн урьдчилсан хувилбар баруун талд гарч ирнэ.
Хэсгийн файлыг нээсний дараа хэсэг нь цагаан өнгийн 3-D координатын системтэй саарал дэвсгэр рүү ачаалагдах болно
6 -р хэсгийн 2 -р хэсэг: Хэсгийг төсөлд оруулах

Алхам 1. Дэлгэцийн зүүн дээд талд байрлах "Програм" гэсэн шошготой саарал табыг сонгоно уу

Алхам 2. Курсорыг зүүн тийш зөөж, "Зурах" дүрс дээр дарна уу
"Драфт хийх" дүрс нь хар ирмэг бүхий шар диаметр бөгөөд диаметр нь "L" хэлбэртэй байна
6 -р хэсгийн 3 -р хэсэг: Хэмжээ ба гарчгийн блок үүсгэх

Алхам 1. Ноорог хийх хуудасны тохирох хэмжээг сонгоно уу
Дэлгэцийн зүүн талд "Хуудас" гэсэн цэнхэр табын доор байгааг хараад "Загвар ашиглах" дээр дарна уу. "A - Size" аль хэдийн сонгогдсон эсэхийг шалгаад "OK" дээр дарна уу.
Зургийн хуудсууд нь A, B, C, D, E, F хэмжээтэй байж болно. Энэ жишээнд "А" хуудасны хэмжээ 8.5 -аас 11 инч байна. Та мөн "Стандарт хэмжээ" эсвэл "Захиалгат хэмжээ" хэмжээг ноорог хуудсанд ашиглаж болно. Тэмдэглэл: "Стандарт хэмжээ" нь E хэмжээтэй бөгөөд хэмжээ нь 34x44 инч юм

Алхам 2. "Гарчиг бөглөх" харилцах цонхны "Drawn By" текст талбар дээр дарна уу
Нэрээ бичээд "Enter" товчийг дарна уу. "Хаах" дээр дарна уу.
6 -ны 4 -р хэсэг: View үүсгэх шидтэнг ашиглах

Алхам 1. Саарал өнгийн "Нүүр хуудас" табын доорх дэлгэцийн зүүн талд байрлах "View Creation Wizard" дээр дарна уу
"View Creation Wizard" харилцах цонх нээгдэнэ.

Алхам 2. "Дараах" дээр дарна уу
Табуудын баруун талд байрлах "Хэсэг" талбарт "Хэсэг сонгох" гэсэн ногоон тэмдэгтэй байна. "Файлын нэр" -ийн доор хэсэг нь цэнхэр өнгөөр автоматаар сонгогдсон байна.

Алхам 3. Тасархай шугамыг сонгоно уу
Энэ бол "Далд шугамыг боловсруулах" нүдэн доорх жагсаалтаас гурав дахь сонголт бөгөөд "Дараах" дээр дарна уу.

Алхам 4. Эцэг эх (үндсэн) харагдацыг цэнхэр өнгөтэй болгож "Урд" гэж сонгоод "Дараах" дээр дарна уу
- Урд талын харагдац нь CAD зураг зурах хуудасны хамгийн түгээмэл бөгөөд түгээмэл хэлбэр юм.
- Та "Загварын харагдац" жагсаалтанд байгаа хэсгийн бусад үзэл бодлыг эцэг эхийн харах хэлбэрээр сонгож болно.

Алхам 5. "Эцэг эхийн харагдац" гэсэн L хэлбэртэй дүрс бүхий шар хайрцагны дээгүүр гүйлгэнэ үү
"Эцэг эхийн харагдац" дээрээс шууд байрлах "Топ" харагдацыг дарвал "Топ" харагдах байдал мөн шар болно.
"View Creation Wizard" харилцах цонхны баруун тийш хар, ноорог хуудсан дээр тухайн хэсгийг сонгохдоо тэдгээрийн үзэл бодол харагдана. "Дээд" харах нь "Эцэг эхийн харах" дээр гарч ирнэ

Алхам 6. "Дээд" үзэгдлийн баруун талд байгаа "Изометрийн" үзэгдлийг сонгоно уу
Саарал хайрцган дахь харагдацын доорх "Холбоотой нийцүүлэх" нүдийг арилгана уу. "Finish" цэнхэр товчлуур дээр дарна уу.
- Изометрийн харагдац нь зураг зурах хуудасны дээд талын баруун талд баруун талд харагдах болно.
- Объектын изометрийн үзэл нь 3 хэмжээст дүрслэл бөгөөд бүх өнцөг нь 3 хэмжээст координатын системийн тэнхлэг тус бүртэй тэнцүү байна.
6 -р хэсгийн 5: Хэсгийг хэмжих

Алхам 1. Тухайн хэсгийг тойрсон хил дээр дарж, шинэ байрлал руу чирж ноорог хийх хуудсан дээрх хэсгийн үзэл бодлын байршлыг зөөнө үү
Улбар шар өнгийн тасархай шугам нь бусад үзэл бодолтой нийцүүлэхэд тусална. Хэмжээний хувьд хилийн эргэн тойронд цагаан зай үлдээгээрэй. Үзэл бодлыг шилжүүлэх шаардлагагүй, та тохиргоог байгаагаар нь үлдээж болно

Алхам 2. Саарал "Home" табын доорх "Rapid" хэрэгслийг дарна уу
Зүүн талд "Хурдан хэмжээс" гэсэн хаяг бүхий харилцах цонх гарч ирнэ.
"Шуурхай" хэрэгсэл нь хэмжээсийг харуулахын тулд улаан сумтай аянга буудаг
Алхам 3. Зургийн хуудсыг томруулж, хэмжээст оруулах шугамыг хялбархан сонгох боломжтой болно
Зөөврийн компьютерын хувьд хуруугаа томруулж, томруулахын тулд хулганы дугуй дээр доош гүйлгэнэ үү.

Алхам 4. Хэмжээ хийхийг хүсч буй эхний мөрийг сонгоно уу
Эндээс таны хэмжилт эхэлнэ. Үүнийг ноорог хуудсан дээрх изометрийн харагдацаас бусад аль ч хэлбэрээр сонгоно уу.
- Хэрэв хэмжээс нь радиус, диаметр эсвэл шугамын урт байвал энэ нь улбар шар өнгийн хэмжээг харуулна. Хэрэв та энэ хэмжээсийг ноорог хуудсан дээр харуулахыг хүсч байвал хэмжээсийг хүссэн газартаа шилжүүлээд дарна уу (энэ нь хар өнгөтэй болно).
- Ажлын хуудсыг эмх цэгцтэй, эмх цэгцтэй байлгахын тулд хэмжээсийг үзэл бодлын хилийн гадна байлга. Анхаарна уу: изометрийн харагдац дээр ямар нэгэн хэмжээсийг бүү байрлуул.

Алхам 5. Хэмжээ авах шинэ эхний мөрийг сонгоно уу
- Дээрх зурган дээрх дугуйлсан шугам нь хэмжихээр сонгосон эхний мөр юм.
- Заримдаа аль мөрийг сонгохоо асуухыг хүссэн харилцах цонх гарч ирэх болно. Сонголтуудын жагсаалтаас хүссэн мөрөө сонгоно уу.

Алхам 6. to dimension хийх хоёр дахь мөрийг сонгоно уу
Энд таны хэмжилт дуусна. Хэмжээ хаана байрлуулахаа олохдоо дарна уу.
Дээрх зурагт үзүүлсэн тойрог шугам нь хэмжигдэхүүнээр сонгогдсон хоёр дахь мөр юм

Алхам 7. "Дээд" ба "Урд талын" харагдацын хэмжээсүүд гарах хүртэл энэ үйлдлийг давтана
Мэдээллийг давтаж байгаа тул зургийн хуудсан дээр ижил хэмжээсийг хоёр удаа давтаж болохгүй
Алхам 8. Хэмжээний байршлыг зөөж, хэмжээсийг дарж, шинэ байрлал руу чирж ноорог хуудсыг цэвэрхэн болгоно
Хэмжээний шинэ байршлыг дарна уу.
Хэмжээ дээгүүр гүйхэд улаан болж, дараа нь хөдөлгөхөд улбар шар өнгөтэй болно
Алхам 9. Хэрэв та алдаа гаргасан эсвэл хүсэхгүй байгаа бол ямар ч хэмжээсийг хулганы баруун товчийг дараад жагсаалтаас "Устгах" сонголтыг сонгоно уу

Алхам 10. Хуудасны ирмэгийн эргэн тойронд цагаан зай үлдээхийн тулд хэмжээсийг тойрон хөдөлгөж зургийн хуудсыг цэвэрхэн, гоё харагдуулна
6 -р хэсгийн 6: Ноорог хуудсыг хадгалах

Алхам 1. Зүүн дээд буланд байгаа "Файл" цэнхэр товчлуур, "Экспорт", "PDF" дээр дарна уу

Алхам 2. "Очих газар" хэсэгт ногоон сумтай шар хавтсыг дарна уу
PDF файлаа хаана хадгалахаа сонгоод "OK" дээр дарна уу.
Зөвлөмж
- Хулгана ашиглахдаа гүйлгэх дугуйг ашиглан томруулж эсвэл томруулж болно. Доош гүйлгэх нь таныг томруулах болно, харин дээш гүйлгэх нь таныг багасгах болно. Нээлтийн хуудсыг харахын тулд гүйлгэх хүрдийг удаан дарна уу.
- Хулганагүй зөөврийн компьютер ашиглахдаа дэвсгэрийг ашиглан хуруугаа холдуулж, томруулж, томруулж ойртуулна.
- Хэмжээг хооронд нь ойрхон бүү хөдөлгө, бүү байрлуул, аль болох зай гаргахыг хичээ.