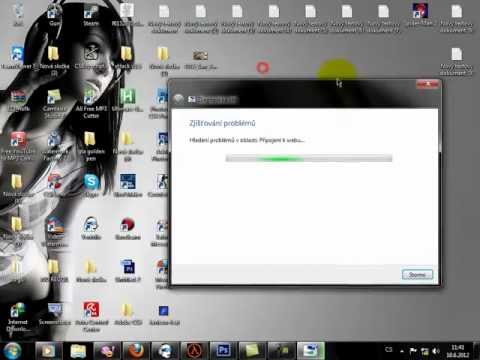Хэдийгээр таны зөөврийн компьютер дотоод температураа хянадаг мэдрэгчтэй боловч Windows эсвэл macOS дээр температурын мэдээллийг олж чадахгүй байна. Энэхүү wikiHow нь зөөврийн компьютерынхаа температурыг хянах үнэгүй, аюулгүй програмыг хэрхэн ашиглахыг танд заадаг. Та мөн зөөврийн компьютерынхаа CPU -ийн температурыг аюулгүй бүсэд байлгах шилдэг туршлагуудыг сурах болно.
Алхам
3 -р арга 1: Windows -д зориулсан Core Temp -ийг ашиглах

Алхам 1. Core Temp -ийг https://www.alcpu.com/CoreTemp дээрээс татаж аваарай
Core Temp бол таны компьютерын CPU -ийн температурыг харуулдаг үнэгүй Windows програм юм. Суулгагчийг татаж авахын тулд дарна уу Татаж авах хуудасны дээд хэсгийн ойролцоо холбоос. Энэ нь суулгагчийг таны анхдагч татаж авах хавтсанд хадгална.
Core Temp нь зөвхөн удаан хугацаанд ашиглагдаад зогсохгүй интернетийн аюулгүй байдлын мэргэжилтнүүдийн санал болгодог. Гэсэн хэдий ч, хэрэв та дэлгүүр хэсэхийг хүсч байвал CPU -ийн температурыг хянадаг бусад олон програмууд байдаг

Алхам 2. Татаж авсан файлыг давхар товшино уу
Энэ нь гэж нэрлэгддэг Core-Temp-setup.exe. Аюулгүй байдлын тохиргооноос хамааран та сонгох хэрэгтэй болж магадгүй юм Тийм ээ програмыг нээхийг зөвшөөрөх.

Алхам 3. Core Temp-ийг суулгахын тулд дэлгэц дээрх зааврыг дагана уу
Танаас "Нэмэлт даалгавруудыг сонгоно уу" гэж асуухад Core Temp програмтай холбоогүй зүйлээс тэмдэглэгээг арилга. Суулгалт дууссаны дараа та програмыг нээхийг хүсч байгаа эсэхийг асуух болно.

Алхам 4. Core Temp -ийг нээнэ үү
Хэрэв та суулгагч хэвээр байгаа бол програмыг анх удаа ажиллуулахын тулд дэлгэц дээрх зааврыг дагана уу. Үгүй бол зүгээр л дарна уу Үндсэн температур Start цэсэнд.

Алхам 5. "Температурын уншилт" хэсгээс CPU -ийнхээ температурыг олоорой
Энэ нь цонхны доод талд байна. Хэрэв та олон CPU -тэй (эсвэл бүр олон цөмтэй нэг CPU -тэй) бол олон тооны температурыг харах болно.
- Эхний хоосон зайнд CPU -ийн одоогийн температур гарч ирнэ. "Хамгийн бага" баганад та програмыг ажиллуулснаас хойших хамгийн бага CPU -ийн температурыг олох болно. "Макс" багана нь танд бүртгэгдсэн хамгийн өндөр температурыг харуулна. "Ачаалал" хувь нь цөмд хэр их ачаалал байгааг хэлж өгнө.
- "Тохируулагч" температур нь үйлдвэрлэгчийн аюулгүй ажиллагааны хамгийн өндөр температур гэж үздэг температурыг илэрхийлдэг. Таны CPU -ийн температур хэзээ ч энэ температураас хэтрэхгүй байх ёстой. Үнэн хэрэгтээ таны зөөврийн компьютерын CPU ихэнхдээ 122F/50C -ээс хэтрэхгүй байх ёстой.
- Хэрэв дотоод температур өндөр байвал дарна уу Ctrl + alt="Зураг" + Del Даалгаврын менежерийг нээгээд дарна уу Илүү дэлгэрэнгүй мэдээллийг гарч ирсэн цонхны зүүн доод буланд (хэрэв та харж байгаа бол). CPU баганад CPU -ийн хамгийн их хүчийг ашигладаг програмыг олоорой (энэ нь жагсаалтын эхэнд байх болно), шаардлагатай бол унтраа.
3 -р арга 2: MacOS -д Fanny ашиглах

Алхам 1. Фанниг Mac дээрээ суулгаарай
Фанни бол таны Mac -ийн дотоод температурыг хянадаг үнэгүй програм юм. Фанниг суулгахын тулд https://www.fannywidget.com хаягаар орж дарна уу V2.3.0 татаж авах (эсвэл хамгийн сүүлийн хувилбарын дугаар), дараа нь татаж авахын тулд татаж авсан файлыг давхар товшино уу. Доторх програмыг давхар товшоод дэлгэц дээрх зааврыг дагана уу.

Алхам 2. Цэсний мөрөн дээрх Мэдэгдлийн төвийн дүрс дээр дарна уу
Энэ нь таны дэлгэцийн баруун дээд буланд байгаа бөгөөд өмнө нь гурван цэгтэй гурван хэвтээ шугам шиг харагдаж байна.

Алхам 3. Өнөөдөр таб дээр дарна уу
Энэ нь Мэдэгдэх төвийн дээд талд байрладаг.

Алхам 4. "Фанни хажууд байгаа + дээр дарна уу
Энэ нь Фанни виджетийг таны Мэдэгдлийн төвд нэмж оруулахаас гадна таны цэсний мөрөнд фен дүрсийг нэмнэ.

Алхам 5. Цэсийн мөрөнд байгаа фен дүрс дээр дарж Фанниг нээнэ үү
Энэ нь дэлгэцийн баруун дээд буланд ойрхон байна (цагийн зүүн талд). Хэрэв та хүсвэл Fanny виджетийг харахын тулд Мэдээллийн төвийг нээж болно.

Алхам 6. CPU болон GPU -ийн температурыг олоорой
Та өөрийн Mac -ийн сэнс (ууд), CPU болон GPU (видео карт) -ын одоогийн температурын талаархи мэдээллийг харах болно.
- Apple нь CPU эсвэл GPU -ийн ажиллах дундаж температурын талаар мэдээлдэггүй ч орчны температур 10 -аас 35 хэмийн хооронд байх үед зөөврийн компьютерээ ашиглахыг зөвлөж байна. / 50С бүс.
- Бусад Mac хэрэглэгчдийн үзэж буй CPU -ийн дундаж температурыг шалгах нэг сайн арга бол https://www.intelmactemp.com/list хаягаар зочлох явдал юм. "Үндсэн загвар" баганын дээрх унах цэснээс загвараа сонгоно уу. "Идэвхгүй" температурын багана нь ямар ч апп нээгдээгүй системийн CPU -ийн температурыг харуулдаг бол "Ачаалах" температур нь бүртгэгдсэн хамгийн өндөр температурыг харуулдаг.
- Хэрэв таны температур өндөр байвал Activity Monitor -ийг нээнэ үү Програмууд > Хэрэгслүүд) дээр дарна уу CPU таб. Та дарж болно CPU % CPU -ийн хүчийг хамгийн их зарцуулдаг зүйлийг эрэмбэлэх багана. Аппликешныг хаах нь температурыг бууруулж болзошгүй юм.
3 -р аргын 3: Зөөврийн компьютерээ сэрүүн байлгах

Алхам 1. Сэрүүн орчинд ажиллах
Энэ нь үргэлж боломжтой байдаггүй ч хэт халуун биш газар ажиллахыг хичээгээрэй. Орчин үеийн зөөврийн компьютерын аюулгүй температурын бүс бол 10 -аас 35 хэмийн орчны температур юм.
- Хэрэв хүрээлэн буй орчны температур хэт өндөр болж, зөөврийн компьютерээ ашиглах шаардлагатай бол түүнийг ашиглах явцад сэнс рүү чиглүүлж үзээрэй.
- Зөөврийн компьютерээ гадаа нарны шууд тусгалаас хамгаалаарай, ялангуяа үнэхээр халуун байна.

Алхам 2. Зөөврийн компьютерийг хавтгай, хатуу гадаргуу дээр ашиглаарай
Зөөврийн компьютерээ дэр, хөнжил гэх мэт зөөлөн гадаргуу дээр тавихад фенүүд агаарыг зөв эргүүлэхэд илүү хэцүү байдаг. Таны зөөврийн компьютер ширээ, ширээ гэх мэт хавтгай, хатуу гадаргуу дээр байх ёстой. Сэнсний агааржуулалтыг хааж байгаа зүйл байхгүй, мөн гарны дээр юу ч байрлуулаагүй эсэхийг шалгаарай.
Хэрэв та өвөр дээрээ ажиллах шаардлагатай бол зөөврийн компьютерын хөргөлтийн дэвсгэр эсвэл гаднах сэнс ашиглаж үзээрэй

Алхам 3. Компьютерийнхээ эрчим хүчний төлөвлөгөөг өөрчлөх
Хэрэв та Windows 10 эсвэл 8.1 ашиглаж байгаа бол Өндөр гүйцэтгэлийн оронд Balanced буюу Power Saver төлөвлөгөөг ашиглаж байгаа эсэхээ шалгаарай. Хэрэв та зөөврийн компьютерээ хэтрүүлэн ажиллуулахыг байнга хийдэг бол энэ нь илүү халуун хэвээр байх болно. Компьютерийн тэжээлийн төлөвлөгөөг засахын тулд ажлын талбар дахь батерейны индикатор дээр хулганы баруун товчийг дараад сонгоно уу Эрчим хүчний сонголтууд.
- Эрчим хүчний хэрэглээг бууруулах өөр нэг арга бол олон зөөврийн компьютер автоматаар эрчим хүч хэмнэх горимд шилждэг тул та зүгээр л салгаж болно.
- Ихэнх тохиолдолд таны зөөврийн компьютер цэнэгээ хадгалахын тулд батерейг цэнэглэхдээ "идэвхгүй" хөргөлтийг тохируулдаг. Гэсэн хэдий ч хэрэв та ихэвчлэн хэт халдаг бол үүнийг "идэвхтэй" болгож өөрчлөхийг хүсч магадгүй юм. Цахилгаан сонголтууд дээрээ дарна уу Төлөвлөгөөний тохиргоог өөрчлөх эрчим хүчний төлөвлөгөөнийхөө доор товшино уу Дэвшилтэт тэжээлийн тохиргоог өөрчлөх Эдгээр тохиргоог "Процессорын тэжээлийн удирдлага" хэсэгт хайж олох.

Алхам 4. Фенүүдээ цэвэрлэ
Тоос шороо, агааржуулагчид хуримтлагдах үед тэд хөргөхөд тийм ч үр дүнтэй байдаггүй. Үүнийг эсэргүүцэхийн тулд та фенүүдээ үе үе цэвэрлэж болно. Зөөврийн компьютер, мэдлэг чадвар, ямар хэрэгслүүд байгаагаас хамааран та үүнийг өөрөө хийх боломжтой болно. Энэ нь компьютерийг унтрааж, эргүүлж, дараа нь доод хэсгийг салгаж, бүрэлдэхүүн хэсгүүдийг харуулна. Дараа нь фенүүдийн эргэн тойронд байгаа тоос, хогийг хөвөн арчдас эсвэл даавуугаар зөөлөн тайлах хэрэгтэй. Хэрэв та шахсан агаар хэрэглэж байгаа бол зөвхөн богино гэрлийн тэсрэлтийг ашиглаарай.