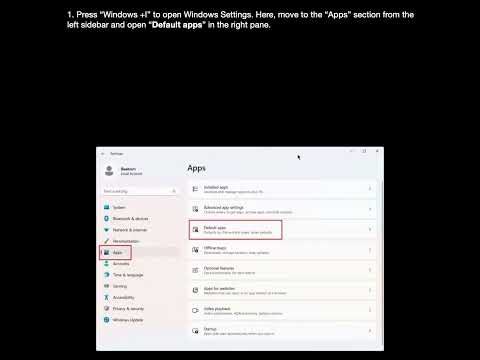Энэхүү wikiHow нь Firefox дээр Java дэмжлэгийг вэбсайт бүрт болон бүх хөтөч дээр хэрхэн асаах, мөн Firefox хөтөч дээрээ JavaScript-ийг хэрхэн идэвхжүүлэх талаар танд заадаг. Та Firefox -ийн ширээний хувилбар дээр Java болон JavaScript -ийг хоёуланг нь идэвхжүүлэх боломжтой.
Алхам
3 -ийн 1 -р арга: Вэбсайт дээр Java контентыг зөвшөөрөх

Алхам 1. Firefox -ийг нээнэ үү
Түүний апп дүрс нь цэнхэр бөмбөрцөг ороосон улбар шар үнэгтэй төстэй.

Алхам 2. Java ашигладаг сайт руу орно уу
Хэрэв та Java ашиглан нэвтрэхийг хүсч буй сайт байгаа бол тэр сайт руу очно уу.

Алхам 3. Java хүлээх мөр гарч ирэхийг хүлээнэ үү
Та хуудасны дунд (эсвэл Java агуулгын талбар) "Java -г идэвхжүүлэх" эсвэл үүнтэй төстэй холбоосыг харах ёстой.

Алхам 4. "Java -г идэвхжүүлэх" холбоос дээр дарна уу
Энэ нь ачаалахыг хүсч буй Java контент дээр эсвэл ойролцоо байх ёстой.
Хэрэв та "Java -г идэвхжүүлэх" линкийн оронд Java -ийг "дэмждэггүй", "идэвхгүй болгосон", "суулгаагүй" гэх мэт мессежийг харвал та энэ сайтыг Firefox дээр ажиллуулж чадахгүй

Алхам 5. Танаас асуух үед Зөвшөөрөхийг дарна уу
Энэ нь Firefox цонхны зүүн дээд талд гарч ирэх ёстой. Энэ нь Java контентыг идэвхжүүлсэн вэбсайтыг дахин ачаалах болно.
Та мөн дарж болно Зөвшөөрч, санаарай сайтыг Firefox -ийн "Зөвшөөрөгдсөн" жагсаалтад оруулах.
3 -ийн 2 -р арга: Бүх Java контентыг идэвхжүүлэх

Алхам 1. Энэ аргын хязгаарлалтыг ойлгох
Аюулгүй байдлын асуудлаас шалтгаалан Firefox -ийн одоогийн хувилбарууд Java -г дэмждэггүй бөгөөд ирээдүйн хувилбарууд ч дэмждэггүй. Java контентыг идэвхжүүлэхийн тулд та Firefox-ийн хуучин 32 битийн хувилбарыг суулгаж, дараа нь Java залгаасыг гараар нэмэх хэрэгтэй болно. Энэ нь Windows компьютер дээр боломжтой боловч Mac-д зориулсан Firefox нь 64 битийн хэмжээтэй байдаг тул Mac дээр Java-ийг Firefox суулгах боломжгүй болгодог.
- Firefox-ийг хааж, дахин нээх нь Firefox-ийг шинэчлэхэд хүргэж болзошгүй бөгөөд энэ нь Java-ийг ашиглах боломжгүй болгоно.
- Firefox -ийн хуучин хувилбарыг ашиглах нь компьютерийн вирусын халдвар авах эсвэл хортой програмтай ажиллах эрсдэлийг нэмэгдүүлдэг.
- Та Firefox -ийн хуучин хувилбарыг хэзээ ч шинэчлэх боломжгүй, ингэснээр таны Java дэмжлэгийг устгах болно.

Алхам 2. Java вэбсайтыг нээнэ үү
Хөтөч дээр https://java.com/en/download/ хаягаар орно уу. Та Java -ийг Firefox -д залгаас болгон суулгахаасаа өмнө татаж аваад суулгах хэрэгтэй болно.

Алхам 3. Java татаж аваад суулгана уу
Үүнийг хийхийн тулд:
- Дарна уу Java үнэгүй татаж авах
- Дарна уу Зөвшөөрч, үнэгүй татаж авах ажлыг эхлүүлнэ үү
- Татаж авсан Java тохиргооны файлыг давхар товшино уу.
- Дарна уу Тийм ээ шаардах үед.
- Дарна уу Суулгах Java цонхны доод талд.

Алхам 4. Firefox 51 татаж авах хуудсыг нээнэ үү
Хөтчөөс https://ftp.mozilla.org/pub/firefox/releases/51.0b9/ руу очно уу. Эндээс та Java -г дэмждэг Firefox -ийн хамгийн сүүлийн хувилбарыг татаж авах боломжтой.

Алхам 5. 32 битийн холбоосыг сонгоно уу
Дарна уу firefox-51.0b9.win32.sdk.zip энэ хуудсан дээрх холбоосуудын жагсаалтын доод хэсэгт байрлах холбоос.

Алхам 6. Татаж авсан ZIP хавтасыг нээнэ үү
Үүнийг хийхийн тулд ZIP фолдерыг давхар товшино уу.

Алхам 7. ZIP фолдерын агуулгыг задлах
Үүнийг хийхийн тулд:
- Дарна уу Олборлох цонхны дээд хэсэгт байрлах таб.
- Дарна уу Бүгдийг задлах үр дүнгийн самбар дээр.
- Дарна уу Олборлох гарч ирэх цонхны доод талд.

Алхам 8. Олборлосон фолдерыг нээнэ үү
Дээр давхар товшино уу firefox-51.0b9.win32.sdk хавтсыг (ZIP биш) нээнэ үү.

Алхам 9. Firefox-sdk фолдерыг нээнэ үү
Энэ бол цонхны цорын ганц хавтас юм.

Алхам 10. Хогийн савны хавтсыг нээнэ үү
Үүнийг хийхийн тулд цонхны дээд талд байрлах энэ хавтсыг давхар товшино уу.

Алхам 11. Доошоо гүйлгээд Firefox програмын дүрс дээр давхар товшино уу
Энэ нь хуудасны дунд хэсэгт ойрхон байна. Энэ нь Firefox 51 програмыг нээхийг шаардах болно.

Алхам 12. Автомат шинэчлэлтийг идэвхгүй болгох
Firefox хаягийн мөрөнд about: config гэж бичээд ↵ Enter товчийг дараад дараах зүйлийг хийнэ үү.
-
Дарна уу Би эрсдлийг хүлээн зөвшөөрч байна!
шаардах үед.
- Хуудасны дээд хэсэгт байрлах хайлтын мөрийг дарна уу.
- App.update.auto гэж бичнэ үү
- Дээр давхар товшино уу app.update.auto үр дүнг "үнэн" -ээс "худал" болгон өөрчлөх.
- Заавал дарна уу Одоо биш эсвэл Дараа асууна уу хэзээ нэгэн цагт шинэчлэхийг шаардаж байсан бол.

Алхам 13. ☰ дээр дарна уу
Энэ нь цонхны баруун дээд талд байрладаг. Цэс гарч ирэх болно.

Алхам 14. Нэмэлтүүд дээр дарна уу
Энэхүү тааварт хэсэг хэлбэртэй дүрс нь цэсэнд байна. Үүнийг хийснээр Нэмэлтүүд хуудас нээгдэнэ.

Алхам 15. Plugins таб дээр дарна уу
Энэ нь хуудасны зүүн талд байна.

Алхам 16. "Java (TM) Платформ" сонголтыг олоорой
Та ихэвчлэн энэ сонголтыг хуудасны доод талд олох болно.

Алхам 17. "Идэвхжүүлэхийг хүсэх" цэсийг дарна уу
Энэ нь "Java (TM) Платформ" гарчгийн баруун талд байна. Унтраах цэс гарч ирнэ.

Алхам 18. Үргэлж Идэвхжүүлэх дээр дарна уу
Энэ сонголт нь унах цэсэнд байна. Ингэснээр та Firefox -ийн энэ хувилбарт зочилсон вэбсайтаа Java -г идэвхжүүлэх болно, гэхдээ та Firefox -ийг огт шинэчлэхгүй байх ёстой.
Хэрэв та санамсаргүйгээр Firefox -ийг шинэчилсэн эсвэл шинэчлэлт гарсан тохиолдолд та Firefox 51 -ийг устгаад дахин суулгаж болно. firefox-51.0b9.win32.sdk хавтас (ZIP хувилбар биш), ижил нэртэй ZIP фолдерыг нээж, дахин задалж, дараа нь Firefox 51 програмыг дотор нь дахин нээнэ үү. бин хавтас.
3 -ийн 3 -р арга: JavaScript -ийг идэвхжүүлэх

Алхам 1. Firefox -ийг нээнэ үү
Түүний апп дүрс нь цэнхэр бөмбөрцөг ороосон улбар шар үнэгтэй төстэй.

Алхам 2. Тохиргооны хуудас руу очно уу
About: config гэж бичээд ↵ Enter дарна уу.

Алхам 3. Дарна уу Би эрсдлийг хүлээн зөвшөөрч байна! шаардах үед
Энэ бол хуудасны дунд байрлах цэнхэр товчлуур юм.

Алхам 4. JavaScript сонголтыг хайна уу
Тохирох үр дүнг хайхын тулд хайлтын мөрийг дараад javascript.enabled гэж бичнэ үү.

Алхам 5. JavaScript -ийн утгыг хянаж үзээрэй
Хэрэв та хуудасны баруун талд байгаа "утга" гарчгийн доор "үнэн" гэж үзвэл JavaScript одоогоор идэвхжсэн байна; энэ бол Firefox -ийн анхдагч тохиргоо юм.
Хэрэв та "утга" гарчгийн доор "худал" гэж үзвэл үргэлжлүүлнэ үү

Алхам 6. Шаардлагатай бол JavaScript утгыг "үнэн" болгож өөрчилнө үү
Хоёр дарж javascript.enabled хуудасны дээд хэсэгт ойрхон. Та "үнэ цэнэ" гарчгийн доорх статусыг "үнэн" болгож өөрчлөх ёстой.