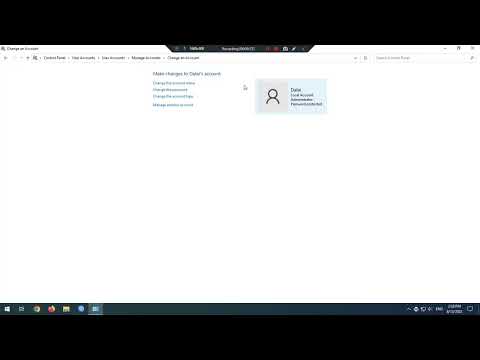Энэхүү wikiHow нь Excel дэх өөр өөр өгөгдлийн багцыг нэг хүснэгтийн хоёр баганаас хоёр өөр Excel файлтай харьцуулахыг заадаг.
Алхам
3 -ийн 1 -р арга: Хоёр баганыг харьцуулах

Алхам 1. Хоосон баганын эхний нүдийг тодруулна уу
Ажлын хуудсан дээрх хоёр баганыг харьцуулахдаа та үр дүнг хоосон багана дээр гаргах болно. Та харьцуулж буй хоёр баганатай ижил мөрөөс эхэлж байгаа эсэхийг шалгаарай.
Жишээлбэл, хэрэв та харьцуулахыг хүсч буй хоёр багана A2 ба B2 -ээс эхэлбэл C2 -ийг тодруулна уу

Алхам 2. Эхний эгнээний харьцуулах томъёог бичнэ үү
A2 ба B2 -ийг харьцуулах дараах томъёог бичнэ үү. Хэрэв таны багана өөр нүднүүдээс эхэлбэл нүдний утгыг өөрчилнө үү.
= IF (A2 = B2, "Тоглолт", "Тохирохгүй")

Алхам 3. Нүдний доод буланд байгаа Fill хайрцгийг давхар товшино уу
Энэ нь томъёог баганын бусад нүдэнд хэрэглэж, утгыг тааруулахаар автоматаар тохируулна.

Алхам 4. Match -ийг хайж олоорой ба Тохирохгүй.
Эдгээр нь хоёр нүдний агуулга тохирсон өгөгдөлтэй эсэхийг харуулах болно. Энэ нь мөр, огноо, тоо, цагийн хувьд ажиллах болно. Энэ хэргийг харгалзан үзээгүй болохыг анхаарна уу ("RED" ба "улаан" нь таарах болно).
3-ийн 2-р арга: Хоёр ажлын номыг зэрэгцүүлэн харьцуулах

Алхам 1. Харьцуулахыг хүссэн анхны ажлын дэвтэрээ нээнэ үү
Та Excel -ийн хажуугаар харах функцийг ашиглан хоёр өөр Excel файлыг нэгэн зэрэг дэлгэц дээр үзэх боломжтой. Энэ нь хоёр хуудсыг нэгэн зэрэг гүйлгэх давуу талтай юм.

Алхам 2. Хоёр дахь ажлын номыг нээнэ үү
Та одоо компьютер дээрээ Excel хоёр хувилбарыг нээх ёстой.

Алхам 3. Аль ч цонхны View tab дээр дарна уу

Алхам 4. View Side by Side дээр дарна уу
Та үүнийг туузны Цонхны хэсэгт олох болно. Ажлын дэвтэр хоёулаа дэлгэцэн дээр хэвтээ чиглэлд харагдах болно.

Алхам 5. Зохицуулалтыг өөрчлөхийн тулд Бүгдийг зохион байгуулах дээр дарна уу

Алхам 6. Босоо дээр дарна уу Тэгээд БОЛЖ БАЙНА УУ.
Ажлын дэвтэр өөрчлөгдөх бөгөөд нэг нь зүүн талд, нөгөө нь баруун талд байх болно.

Алхам 7. Хоёр цонхыг гүйлгэхийн тулд нэг цонхоор гүйлгэнэ үү
Side by Side -г идэвхжүүлсэн үед гүйлгэх нь хоёр цонхны хооронд синхрончлогдох болно. Энэ нь хүснэгтийг гүйлгэх явцад ялгааг хялбархан хайх боломжийг танд олгоно.
Та View таб дээрх Synchronous Scrolling товчлуур дээр дарж энэ функцийг идэвхгүй болгож болно
3 -ийн 3 -р арга: Хоёр хуудсыг ялгааг харьцуулах

Алхам 1. Харьцуулахыг хүсч буй хоёр хуудсыг агуулсан ажлын номыг нээнэ үү
Энэхүү харьцуулалтын томъёог ашиглахын тулд хоёр хуудас хоёулаа нэг ажлын номын файлд байх ёстой.

Алхам 2. + товчийг дарж шинэ хоосон хуудас үүсгэнэ үү
Та үүнийг нээлттэй хуудасныхаа баруун талд дэлгэцийн доод талд харах болно.

Алхам 3. Курсороо шинэ хуудсан дээрх А1 нүдэнд байрлуулна уу

Алхам 4. Харьцуулах томъёог оруулна уу
Дараах томъёог шинэ хуудсан дээрээ A1 болгон бичнэ үү.
= IF (Хуудас1! А1 Хуудас2! А1, "Хуудас1:" & Хуудас1! А1 & "Хуудас2:" & Хуудас2! А1, "")

Алхам 5. Нүдний буланд байгаа Fill хайрцгийг дарж чирнэ үү

Алхам 6. Дүүргэх хайрцгийг доош чирнэ үү
Эхний хоёр хуудас явах хүртэл доошоо чирнэ үү. Жишээлбэл, хэрэв таны хүснэгт 27 -р мөрөнд очвол Дүүргэх хайрцгийг тэр мөр рүү чирнэ үү.

Алхам 7. Дүүргэх хайрцгийг баруун тийш чирнэ үү
Доошоо чирсэний дараа баруун хуудсан дээр чирээд анхны хуудсыг таглана. Жишээлбэл, хэрэв таны хүснэгт Q Q багана руу очвол Дүүргэх хайрцгийг тэр баганад чирнэ үү.

Алхам 8. Тохирохгүй байгаа нүднүүдийн ялгааг хайх
Шинэ хуудсан дээр Fill хайрцгийг чирсэний дараа, хуудасны хоорондох ялгаа байгаа газарт нүд бөглөхийг харах болно. Нүд нь эхний хуудсан дахь нүдний үнэ, хоёр дахь хуудсан дахь ижил нүдний утгыг харуулна.