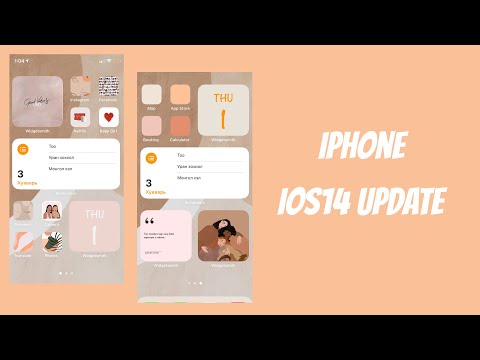Энэхүү wikiHow нь iPhone -оосоо хэрхэн мессеж илгээхийг заадаг. Мессеж програмын тусламжтайгаар та үүрэн үйлчилгээ үзүүлэгчээрээ дамжуулан, эсвэл iMessage ашиглан интернетээр дамжуулан SMS мессеж илгээх боломжтой.
Алхам

Алхам 1. Мессежийг нээнэ үү
Энэ бол ярианы бөмбөлөг бүхий програм бөгөөд таны үндсэн дэлгэц дээрээс олох боломжтой.

Алхам 2. Шинэ зурвасын дүрс дээр дарна уу
Энэ бол дэлгэцийн баруун дээд хэсэгт үзэг, цаас харуулсан дүрс юм.
Хэрэв та одоо байгаа харилцан яриаг нээж байгаа бол дарна уу Буцах дэлгэцийн зүүн дээд буланд байгаа товчлуур.

Алхам 3. Хүлээн авагчийг оруулна уу
Утасны дугаараа бичээд товшино уу Буцах.
Эсвэл хүлээн авагч таны дотор хадгалагдсан бол Харилцагчид, та дарж болно + тэмдгийг сонгоод жагсаалтаас сонгоно уу.

Алхам 4. Текст талбарыг дарна уу
Энэ нь дэлгэц дээрх гарын дээд талд байрладаг.
- Хэрэв та интернетэд холбогдсон бөгөөд iMessage асаалттай байгаа бол iMessage ашиглан бусад Apple төхөөрөмжүүд рүү мессежийг интернетээр илгээх болно. Үгүй бол таны үүрэн сүлжээний тэтгэмжийг ашиглах болно.
- Хэрэв та интернетэд холбогдоогүй эсвэл iMessage идэвхгүй бол текст талбарт Текст мессежийг унших болно.

Алхам 5. Зурвас бичнэ үү
Дэлгэц дээрх гар дээрх үсгүүдийг товшвол тэдгээр нь гарын дээд талд байрлах текст талбарт гарч ирнэ.

Алхам 6. Медиа ашиглан мессеж нэмэхийн тулд> тэмдгийг товшино уу
Бусад дүрсүүд гарч ирнэ. Эдгээр дүрс нь танд хэд хэдэн зүйлийг хийх боломжийг олгодог.
- Зурвас эсвэл видеог зурвас руу оруулахын тулд дарна уу Камер дүрс Та шинэ зураг авах, эсвэл зураг эсвэл видео сонгох боломжтой Камерын өнхрөх.
- A нэмэхийн тулд Дижитал мэдрэгч мессежийнхээ дарааллыг дарна уу Зүрх дүрс Мэдрэгч самбар ашиглан ноорог болон бусад загварыг зур.
- Бусад апп -уудад тохирох дүрс тэмдэг Мессежүүд мөн татаж авсны дараа гарч ирнэ.

Алхам 7. Зурвас дээрээ Emojis нэмээрэй
Хэрэв та зурваст инээмсэглэл оруулахыг хүсч байвал дарж дарна уу Бөмбөрцөг эсвэл Инээмсэглэл гарынхаа зүүн доод хэсэгт байгаа дүрс тэмдгийг сонгоод сонгоно уу Эможи. Текстийн талбарт эможи дээр дарж нэмж оруулаарай.
- Зүүн ба баруун тийш шударна уу Эможи боломжтой бүх эможи харах цэс.
- Эможи бол сэтгэл хөдлөл, санаа бодлоо илэрхийлэх, эсвэл объект руу хандах жижиг дүрс юм.

Алхам 8. Илгээх товчийг дарна уу
Энэ бол текст талбарын баруун талд дээшээ харсан сум юм. Текстийн талбар дээр таны зурвас бүхий текст хөөс гарч ирнэ.
- Хэрэв таны мессежийг iMessage ашиглан илгээсэн бол текстийн хөөс цэнхэр өнгөтэй болно. Хэрэв таны үүрэн сүлжээ ашиглагдсан бол таны текстийн хөөс ногоон өнгөтэй болно.
- IMessage -ийг хүлээн авагчид хүлээлгэж өгөхөд зурвасын доор Хүргэсэн гэсэн үг гарч ирнэ.
- Хэрэв таны үүрэн сүлжээ эсвэл iMessage ашиглан илгээсэн мессеж амжилттай хүргэгдээгүй бол текстийн бөмбөлгийн доор улаан биш гарч ирнэ гэсэн үг гарч ирнэ.
Зөвлөмж
- Ашиглан илгээсэн мессеж Мессежүүд апп нь нэгэн зэрэг олон хүлээн авагчтай байж болно.
- iMessage -ийг асаах эсвэл унтраах боломжтой Мессежүүд дахь хэсэг Тохиргоо цэс.
- iMessage-ийг Wi-Fi эсвэл үүрэн холбооны сүлжээ ашиглан илгээж болно.