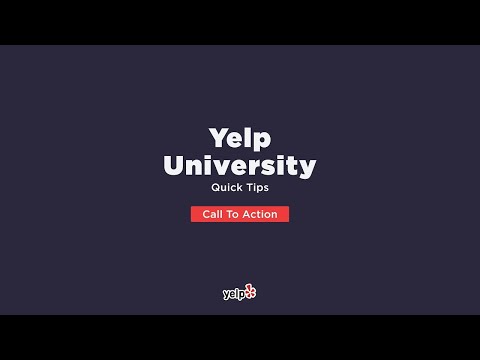Хэрэв та Blender 2.77 ашиглаж байгаа бол Knife Project Tool ашиглан объект огтлох хоёр сонголт байна. Та объектыг огтлох эсвэл огтлохгүйгээр огтлох боломжтой. Аль ч тохиолдолд үүнийг хийхэд хэцүү биш юм.
Алхам
2 -р хэсгийн 1: Объектийг тохируулах

Алхам 1. ift Shift+A »Mesh» Cube дарж шинэ шоо нэмнэ үү

Алхам 2. circle Shift+A »Mesh» Circle товчийг дарж шинэ тойрог нэмж үргэлжлүүлээрэй

Алхам 3. R дарна уу түлхүүр, дарна уу X-тэнхлэгийг тойруулан 90 градус эргүүлэхийн тулд X товчлуурыг оруулаад 90 гэж бичнэ үү.

Алхам 4. Perspective View Mode (persp) -ээс Orthographic View Mode (ortho) руу шилжих
Та үүнийг Numpad 5 товчлуур дээр дарж хийж болно.

Алхам 5. Numpad дээр дарна уу
Алхам 1. кубын урд талаас харах түлхүүр

Алхам 6. Тойргийг кубын төв рүү шилжүүлэхийн тулд G товчийг дарна уу
Дараа нь S дарж тойргийг томруулна уу.

Алхам 7. А дарж үзэгдэж буй бүх объектын сонголтыг болиулна уу
⇧ товчийг дараад тойрог дээр хулганы баруун товчийг дарна уу. Дараа нь куб дээр хулганы баруун товчийг дарна уу.

Алхам 8. Tab ↹ товчийг дарснаар Объектын горимоос засварлах горим руу шилжих
Хэрэгслийн тавиурын самбараас Tool »Knife Project -ийг сонгоно уу. Хэрэгслийн тавиурын самбарыг харахгүй бол T товчийг дарна уу.
=== Зүсэлт хийх ===

Арга 1: Таслах аргыг ашиглах

Алхам 1. Knife Project дотроос Cut through сонголтыг сонгоно уу
Энэ нь кубын хоёр талыг огтолно.

Алхам 2. "Нүүр" товчлуурыг дарж кубын нүхийг дарна уу
2 -р хэсгийн 2: Арга 2: Зүсэх хэрэгслийг ашиглах

Алхам 1. Cut through сонголтыг болиулна уу
Та кубын зөвхөн нэг талыг нь огтолно.