Цагаан толгойн үсгийн жагсаалт нь үгээр сурах сайн чадвар юм, ялангуяа хэрэв та лавлах, жагсаалттай байнга харьцдаг бол. Аз болоход, та үүнийг хэрхэн олж авахаа сурч мэдсэнээр эрэмбэлэх үйл явц нь маш энгийн байдаг. Word -ийн аль ч хувилбарыг хэрхэн яаж хийхийг сурахын тулд энэ гарын авлагыг дагана уу.
Алхам
2 -р арга 1: Word ашиглах 2007/2010/2013

Алхам 1. Эрэмбэлэхийг хүссэн файлыг нээнэ үү
Та мөн баримт бичигт ангилахыг хүссэн үгсийн жагсаалтыг хуулж буулгах боломжтой. Үгсийг цагаан толгойн үсгээр бичихийн тулд тэдгээрийг жагсаалт болгон форматлаж, оруулга бүрийг өөрийн мөрөнд оруулах шаардлагатай.

Алхам 2. Эрэмбэлэхийг хүсч буй текстээ сонгоно уу
Хэрэв таны жагсаалт нь таны баримт бичгийн цорын ганц хэсэг бол та юу ч тодруулах шаардлагагүй болно. Хэрэв та том хэмжээний баримт бичгийн нэг хэсэг болох жагсаалтыг цагаан толгойн үсгээр бичихийг хүсч байвал эрэмбэлэхийг хүсч буй хэсгийг тодруулна уу.

Алхам 3. Home таб дээр дарна уу
Нүүр хуудасны Параграф хэсэгт Эрэмбэлэх товчийг дарна уу. Дүрс нь "Z" дээрх дээд "A" бөгөөд доошоо харуулсан сумтай байна. Энэ нь Текстийг эрэмбэлэх харилцах цонхыг нээх болно.

Алхам 4. Захиалгаа сонгоно уу
Анхдагч байдлаар эрэмбэлэх нь догол мөрөөр хийгдэх болно. Өсөн нэмэгдэж буй эсвэл буурах товчийг дарж жагсаалт ямар дарааллаар гарч ирэх ёстойг сонгоно уу. Өсөн нэмэгдэх нь жагсаалтыг цагаан толгойн дарааллаар, буурах нь жагсаалтыг урвуу цагаан толгойн дарааллаар байрлуулах болно.
Хэрэв та оруулга бүрийн хоёр дахь үгээр эрэмбэлэхийг хүсч байвал (жишээлбэл, FIRST, LAST форматаар овог нэрээр нь) текстийг эрэмбэлэх цонхны Options товчийг дарна уу. "Талбаруудыг тусад нь" хэсэгт "Бусад" -г сонгоод нэг зай оруулна уу. OK дараад Sort By цэснээс Word 2 -ийг сонгоно уу. Жагсаалтыг эрэмбэлэхийн тулд OK дарна уу
2 -ийн 2 -р арга: Word 2003 ба түүнээс өмнөх хувилбаруудыг ашиглах

Алхам 1. Эрэмбэлэхийг хүссэн файлыг нээнэ үү
Та мөн баримт бичигт ангилахыг хүссэн үгсийн жагсаалтыг хуулж, буулгаж болно. Үгсийг цагаан толгойн үсгээр бичихийн тулд тэдгээрийг жагсаалт болгон форматлаж, оруулга бүрийг өөрийн мөрөнд оруулах шаардлагатай.

Алхам 2. Эрэмбэлэхийг хүсч буй текстээ сонгоно уу
Хэрэв таны жагсаалт нь таны баримт бичгийн цорын ганц хэсэг бол та юу ч тодруулах шаардлагагүй болно. Хэрэв та том хэмжээний баримт бичгийн хэсэг болох жагсаалтыг цагаан толгойн үсгээр бичихийг хүсч байвал эрэмбэлэхийг хүсч буй хэсгийг тодруулна уу.

Алхам 3. Table цэсийг дарна уу
Эрэмбэлэхийг сонгоно уу. Энэ нь Текстийг эрэмбэлэх харилцах цонхыг нээх болно.

Алхам 4. Захиалгаа сонгоно уу
Анхдагч байдлаар эрэмбэлэх нь догол мөрөөр хийгдэх болно. Өсөн нэмэгдэж буй эсвэл буурах товчийг дарж жагсаалт ямар дарааллаар гарч ирэх ёстойг сонгоно уу. Өсөн нэмэгдэх нь жагсаалтыг цагаан толгойн үсгийн дарааллаар, буурах нь жагсаалтыг урвуу цагаан толгойн дарааллаар байрлуулах болно.
Хэрэв та оруулга бүрийн хоёр дахь үгээр эрэмбэлэхийг хүсч байвал (жишээлбэл, FIRST, LAST форматаар овог нэрээр нь) текстийг эрэмбэлэх цонхны Options товчийг дарна уу. "Талбаруудыг тусад нь" хэсэгт "Бусад" -г сонгоод нэг зай оруулна уу. OK дарж, эрэмбэлэх цэснээс Word 2 -ийг сонгоно уу. Жагсаалтыг эрэмбэлэхийн тулд OK дарна уу
Видео - Энэ үйлчилгээг ашигласнаар зарим мэдээллийг YouTube -тэй хуваалцаж болно
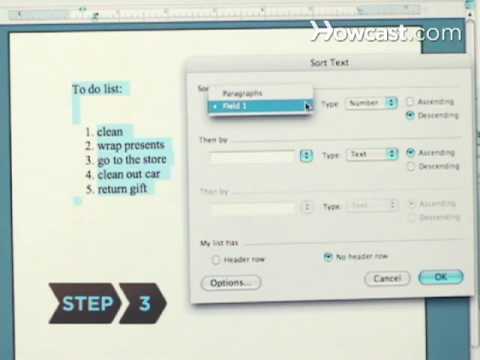
Зөвлөмж
- Та цэсийг өргөжүүлж, бүх сонголтыг харахын тулд MS Word цэсийн доод хэсэгт (жишээ нь Хүснэгт цэс) доош харсан сумыг дарах хэрэгтэй болж магадгүй юм.
- Та MS Word -ийг ашиглан текстийг буулгах боломжийг олгодог аливаа програмын текстийг цагаан толгойн үсгийн дарааллаар ангилах хэрэгсэл болгон ашиглаж болно. Эхлээд Microsoft Word дээр цагаан толгойн үсгээр бичээд дараа нь эрэмбэлсэн жагсаалтыг хуулж өөр чиглэлд буулгана уу.







