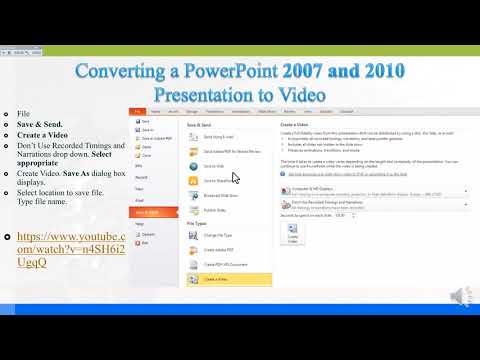Adobe InDesign нь 2002 онд гарсан програм хангамж хэвлэх програм юм. Энэ нь сэтгүүл, зурагт хуудас, сонин, товхимол, ном бүтээхэд хэрэгтэй. InDesign нь өндөр нарийвчлалтай зураг, лого бүтээхээс гадна текст форматлах олон сонголттой. Програмыг 24 хэл дээр ашиглах боломжтой бөгөөд тэмдэгт, өргөлт, тоо, сумыг хялбархан зохицуулж чаддаг. Сум нь текстийг зохион байгуулахын тулд танилцуулга, товхимол, ном болон бусад баримт бичигт ашиглах чухал үүрэг гүйцэтгэдэг. Энэ нийтлэлд InDesign дээр сум хэрхэн нэмэх талаар танд хэлэх болно.
Алхам

Алхам 1. Adobe InDesign програмыг нээж, баримтаа нээнэ үү

Алхам 2. "Төрөл" хэрэгсэл рүү шилжиж, текстийн хайрцган дээр дарж текстийг идэвхжүүлнэ үү
Сум эхлэхийг хүссэн текстээ сонгоно уу.
Та сумтай жагсаалтад танилцуулах догол мөрийг оруулахыг хүсч магадгүй тул текстийг сонгохоо бүү мартаарай

Алхам 3. Баримт бичгийнхээ дээгүүр хэвтээ чиглэлд ажилладаг хяналтын самбарт очно уу
Баруун талд байгаа дүрс дээр дарна уу. Энэ нь одоогоор хяналтын самбарт байхгүй байгаа форматлах сонголтууд болон тусгай тэмдэгтүүдийн дэвшилтэт цэсийг гаргаж ирэх болно.

Алхам 4. "Bullets and Numering" гэсэн үг рүү доош гүйлгэж, дарж товшиж энэ форматын сонголтыг нээнэ үү

Алхам 5. InDesign дээр урьдчилан харах сонголтыг асаасан эсэхийг шалгаад "Сум болон дугаарлалт" харилцах цонх гарч ирэх хүртэл хүлээнэ үү

Алхам 6. Харилцах цонхны дээд хэсэгт байрлах "List Type" дээр дарна уу
Үүнийг одоогоор "Байхгүй" гэж тохируулсан байх ёстой. "Бөмбөг" дээр дарна уу.

Алхам 7. Сумны дүрсээс өөрийн төсөлд ашиглах хамгийн сайн сумны зургийг сонгоно уу
Эхний сонголт бол дугуй сум бөгөөд үүнийг текстийн суманд ихэвчлэн ашигладаг.

Алхам 8. "Зүүн догол мөр" хэсэгт очоод текстээ сумнаас хэр хол байлгахыг сонгоно уу
Та цөөн тооны пикаг сонгохыг хүсч магадгүй юм.

Алхам 9. "Баруун догол мөр" эсвэл "Эхний мөрийн догол мөр" хэсэгт очоод "Зүүн догол мөр" -т ашигласан дугаараа ашиглаарай, гэхдээ тоог сөрөг болго
Энэ нь таны текстийг суманд ойртуулж, багана эсвэл хуудсандаа зэрэгцүүлэх болно.

Алхам 10. "OK дарна уу
InDesign нь таны тодруулсан бусад догол мөрүүдийн аль нэгэнд автоматаар сум оруулах болно.