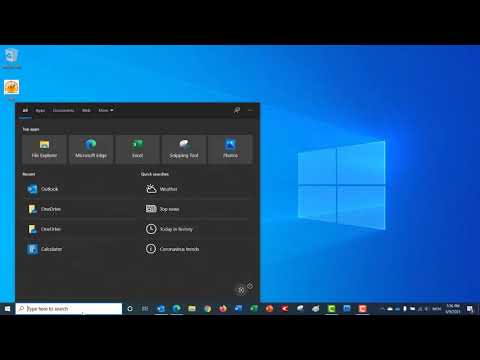Twitch хэрэглэгч бүр сувгийн хуудастай бөгөөд энэ суваг нь зочдод хостын талаар өгөх боломжтой байдаг. Та өөрийн Twitch урсгалыг тохируулахын тулд өөрийн сувгийн хуудсандаа график нэмэх эсвэл өөрийн урсгалдаа зарим өргөтгөлүүдийг нэмж оруулах боломжтой. Та эдгээр функцийг iPhone, iPad апп эсвэл гар утасны вэбсайтаас засах боломжгүй байгаа ч ширээний хувилбарыг ашиглах хүсэлт гаргаж, тэндээс ажиллах боломжтой. Энэхүү wikiHow нь iPhone эсвэл iPad дээрх вэб хөтчийнхөө ширээний хувилбарыг ашиглан Twitch суваг болон Twitch -ийнхээ урсгалыг хэрхэн тохируулахыг танд үзүүлэх болно.
Алхам
2 -р арга 1: Өргөтгөлүүдийг урсгалдаа нэмэх

Алхам 1. Safari дээр https://twitch.tv руу очно уу
Та сайтын гар утасны хувилбарыг авах болно.

Алхам 2. Tap дээр дарна уу
Энэ цэсний дүрс нь нил ягаан дэвсгэр дээр цагаан өнгөтэй бөгөөд та үүнийг хөтчийн цонхны баруун дээд буланд харах болно.
Twitch эсвэл Safari -ээр дамжуулан ширээний горимыг хүсэх хоёр арга бий. Хэрэв та ширээний горимыг хүсэхийн тулд Safari -г ашиглахыг хүсвэл дөрвөлжин дээрээс дээш харуулсан сумыг хуваалцах товчийг дараад дараа нь дарна уу. Ширээний сайтыг хүсэх.

Алхам 3. Ширээний горим руу шилжих дээр дарна уу
Хуудсыг Ширээний хувилбар дээр ачаалах болно.
Та Safari эсвэл Chrome гэх мэт ямар апп ашиглахаа баталгаажуулах шаардлагатай болж магадгүй юм. Аппликешн дээр Twitch -ийг бүү нээ

Алхам 4. Нэвтрэх
Та томруулахын тулд дэлгэцийг чимхэж, татах хэрэгтэй болж магадгүй юм Нэвтрэх холбоос. Энэ нь таны хөтчийн цонхны баруун дээд буланд байна.

Алхам 5. Профайлынхаа зургийг дарна уу
Та үүнийг хөтчийнхөө баруун дээд буланд олох болно.

Алхам 6. Бүтээгчийн хяналтын самбарыг товшино уу
Та урсгал болон сувгаа өөрчлөх бүх сонголтыг харах болно.

Алхам 7. Өргөтгөлүүд дээр дарна уу
Та үүнийг хөтчийн зүүн талд байгаа цэснээс олох болно.

Алхам 8. Өргөтгөлүүдийг урсгалдаа нэмнэ үү
Өргөтгөлүүд нь таны урсгалыг бүрхэж, үзэгчидтэйгээ харилцах өөр давхаргыг бий болгодог. Жишээлбэл, хэрэв та World of Warcraft -ийг ихэвчлэн дамжуулдаг бол үзэгч өргөтгөлийн дүрстэй харьцах үед таны World of Warcraft -ийн статистикийг харуулдаг өргөтгөл оруулах боломжтой.
Өргөтгөлөө идэвхжүүлэх, ашиглахын тулд та товших хэрэгтэй болно Тохируулах үргэлжлүүлэхийн тулд өргөтгөлийн зааврыг дагана уу.
2 -ийн 2 -р арга: Сувгаа тохируулах

Алхам 1. Safari дээр https://twitch.tv руу очно уу
Та сайтын гар утасны хувилбарыг авах болно.

Алхам 2. Tap дээр дарна уу
Энэ цэсний дүрс нь нил ягаан дэвсгэр дээр цагаан өнгөтэй бөгөөд та үүнийг хөтчийн цонхны баруун дээд буланд харах болно.
Twitch эсвэл Safari -ээр дамжуулан ширээний горимыг хүсэх хоёр арга бий. Хэрэв та ширээний горимыг хүсэхийн тулд Safari -ийг ашиглахыг хүсвэл дөрвөлжин дээрээс дээш харуулсан сумыг хуваалцах товчлуурыг дараад дараа нь дарна уу. Ширээний сайтыг хүсэх.

Алхам 3. Ширээний горим руу шилжих дээр дарна уу
Хуудсыг Ширээний хувилбар дээр ачаалах болно.
Та Safari эсвэл Chrome гэх мэт ямар апп ашиглахаа баталгаажуулах шаардлагатай болж магадгүй юм. Аппликешн дээр Twitch -ийг бүү нээ

Алхам 4. Нэвтрэх
Та томруулахын тулд дэлгэцийг чимхэж, татах хэрэгтэй болж магадгүй юм Нэвтрэх холбоос. Энэ нь таны хөтчийн цонхны баруун дээд буланд байна.

Алхам 5. Профайлынхаа зургийг дарна уу
Цэс доош унах болно.

Алхам 6. Суваг дээр дарна уу

Алхам 7. Профайл эсвэл нүүрний зургаа засах
Таны профайлын зураг 200x200 пиксел байх ёстой. Таны хавтасны зураг 1200x480 пиксел байх ёстой бөгөөд илүү өргөн дэлгэцэнд тааруулан сунгах болно. Хэрэв та өөрийн зургийг бүтээсэн бол зургийн зүүн талд байгаа графикийг анхаарч үзээрэй.
Хэрэв таны сувагт зочлох үед таны нүүрний зураг харагдахгүй байвал профайл зургийнхаа хажууд байгаа хэрэглэгчийн нэрээ дарна уу

Алхам 8. Видео тоглуулагчийн баннераа засаарай
Энэ бол таныг офлайн байх үед таны суваг дээр харуулдаг зураг юм.
- Видео тоглуулагчийнхаа баннерыг засахын тулд та профайлынхаа дүрс дээр дарж унах цэсийг дарах хэрэгтэй Тохиргоо, дараа нь товшино уу Суваг ба видео таб.
- Дарна уу Шинэчлэх дахь Видео тоглуулагчийн баннер толгой. Twitch нь төвийн ойролцоо чухал зураг эсвэл текст бүхий 1920x1080 пиксел хэмжээтэй зураг байршуулахыг зөвлөж байна.

Алхам 9. Мэдээллийн самбар нэмэх
Эдгээр самбар нь таны суваг дээр гарч, зочдыг оролцуулах боломжийг бүрдүүлдэг.
- Самбар нэмэх эсвэл засахын тулд солих товчлуурыг дарна уу дээр текстийн хажууд байрлах байрлал Самбарыг засах, та үүнийг цацах видеоныхоо доороос олж болно.
- Та эхлээд самбарын өргөтгөлүүдийн жагсаалтыг харах болно. Эдгээр нь аль хэдийн үүсгэгдсэн самбар бөгөөд та үүнийг ерөнхийдөө үнэ төлбөргүй ашиглаж болно. Та сонирхож буй самбарын өргөтгөлийн нэрийг товшоод дараа нь товшино уу Суулгах.
- Өөрийн самбар үүсгэхийн тулд дотор нь нэмэх тэмдэг (+) бүхий хоосон хайрцаг руу гүйлгэнэ үү. Энэ хайрцгийг товшино уу Текст эсвэл зургийн самбар нэмэх. Та самбар дээрээ нэмэлт зураг форматлах эсвэл нэмэхийн тулд Twitch -ийн гарын авлагыг markdown -ийн үндсэн зарчмуудаас харж болно.