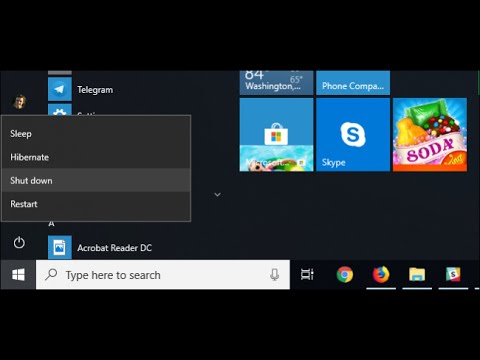Хэрэв та компьютер дээрээ олон микрофон суулгасан бөгөөд тэдгээрийн нэгийг нь солих шаардлагатай бол Windows 8 дээр үүнийг хийхэд хялбар байдаг.
Алхам
5 -р хэсгийн 1: Даалгаврын самбараас микрофон цэсийг асаах

Алхам 1. Taskbar дээрээс чанга яригчийн дүрсийг олоорой
Энэ нь ажлын талбарын баруун талд, цаг, огноог харуулах хажууд байх ёстой.

Алхам 2. дүрс дээр хулганы баруун товчийг дарна уу
Энэ нь цэс гарч ирэх болно: Тоглуулах төхөөрөмж, Бичлэг хийх төхөөрөмж, Дуу чимээ.

Алхам 3. Цэснээс "Бичлэг хийх төхөөрөмж" -ийг сонгоно уу
Та ширээний компьютер дээр "Дуу чимээ" гэсэн цонх гарч ирэх болно.
Үргэлжлүүлэхийн тулд энд дарна уу
5 -р хэсгийн 2: Хяналтын самбараас микрофон цэсийг гаргаж ирэх

Алхам 1. Курсорыг дэлгэцийн баруун дээд хэсэгт шилжүүлнэ үү
Та "Хайлт", "Эхлэх", "Тохиргоо" гэх мэт зүйлийг агуулсан унах цэсийг авах болно.

Алхам 2. Цэснээс "Тохиргоо" -г сонгоно уу
Та хяналтын самбар, компьютерийн мэдээлэл, тусламж гэх мэт зүйлийг агуулсан хажуугийн цэсийг авах болно.

Алхам 3. Жагсаалтаас "Control Panel" -ийг сонгоно уу
Энэ нь таны ширээний компьютер дээр Control Panel гарч ирэх болно.

Алхам 4. "Тоног төхөөрөмж ба дуу
" Энэ нь гарч ирэх цонхны зүүн талд байх ёстой.

Алхам 5. "Аудио төхөөрөмжийг удирдах
" Үүнийг "Дуу чимээ" хэсгээс олж болно. Та үүнийг дарсны дараа "Дуу" гэсэн цонх гарч ирнэ.
Үргэлжлүүлэхийн тулд энд дарна уу
5 -р хэсгийн 3: Эхлэх цэснээс микрофоны цэсийг гаргаж ирэх

Алхам 1. Start цэсийг авчирна уу
Та үүнийг ажлын талбарын зүүн доод буланд байгаа "Эхлүүлэх" дүрс дээр дарж хийж болно. Та мөн гар дээрх "Эхлүүлэх" товчийг дарж болно; энэ нь зүүн доод талд байрладаг. Энэ нь цагаан цонх шиг харагдаж байна.

Алхам 2. "Микрофон" гэж бичиж эхлээрэй
" Энэ нь хэд хэдэн үр дүнг авчрах бөгөөд үүнд "Тохиргоо" гэж бичсэн болно.

Алхам 3. Хайлтын үр дүнгээс "Тохиргоо" дээр дарна уу
Энэ нь таныг шинэ дэлгэц рүү хөтлөх болно.

Алхам 4. Жагсаалтаас "Аудио төхөөрөмжийг удирдах" -ыг сонгоно уу
Та ширээний компьютер дээрээ "Дуу чимээ" гэсэн шинэ цонх гарч ирэх болно.
Үргэлжлүүлэхийн тулд энд дарна уу
5 -р хэсгийн 4: Микрофоныг өөрчлөх

Алхам 1. "Бичлэг хийх" таб нээлттэй байгаа эсэхийг шалгаарай
Дуу гарч ирэх цонхны дээд хэсэгт "Тоглуулах", "Бичлэг", "Дуу чимээ", "Харилцаа холбоо" гэсэн хэд хэдэн таб байх болно.

Алхам 2. Ашиглахыг хүсч буй микрофоноо олоорой
Та зөвхөн нэг микрофонтой байж магадгүй, эсвэл хэд хэдэн микрофонтой байж болно. Хэрэв таны ашиглахыг хүссэн микрофон жагсаалтад харагдахгүй байгаа бол дараах аргуудын аль нэгийг туршиж үзээрэй.
- Ашиглахыг хүсч буй микрофоноо залгасан эсэх, үүрний зөв залгуурт байгаа эсэхийг шалгаарай. Залгуурын өнгө өөр байж болно; хажууд нь микрофоны дүрс байх ёстой.
- Хэрэв та зөөврийн компьютер дээр байгаа бол таны компьютерт микрофон суулгасан байх магадлалтай; Гэсэн хэдий ч та илүү өндөр чанартай залгууртай байж болно.
- Жагсаалтаас нэг микрофон дээр хулганы баруун товчийг дараад "Идэвхгүй болсон төхөөрөмжүүдийг харуулах" сонголтыг хийсэн эсэхийг шалгаарай. Энэ нь боломжтой бүх микрофоныг авчрах ёстой.

Алхам 3. Ашиглахыг хүсч буй микрофон дээрээ хулганы баруун товчийг дараад үүн дээр дарна уу

Алхам 4. Микрофоныг өөрчлөхийн тулд "Анхдагч төхөөрөмж болгон тохируулах" -ыг сонгоно уу
Энэ нь одоо таны идэвхтэй микрофон байх болно.
- Та мөн "Анхдагч холбооны төхөөрөмж болгон тохируулах" -ыг сонгож болно. Энэ нь та зөвхөн микрофон ашиглан Skype, видео тоглоом гэх мэт програмын бусад хүмүүстэй чатлах боломжтой болно гэсэн үг юм.
- Хэрэв та компьютер дээрээ бичлэг хийхийг хүсч байвал "Анхдагч төхөөрөмжөөр тохируулах" гэснийг сонгоно уу.
5 -р хэсгийн 5: Микрофоныг турших

Алхам 1. Микрофон дээрээ ямар нэгэн зүйл хэлээрэй
Та үүнийг амьсгалж эсвэл товшиж болно.

Алхам 2. Өсөн нэмэгдэж буй ногоон баарыг хай
Энэ нь микрофон дуу чимээ авч байна гэсэн үг юм. Илүү олон ногоон баар гарч ирэх нь таны яриаг улам чангаруулж байгааг та анзаарч магадгүй юм. Хэрэв таны ашиглахыг хүссэн микрофон дээр ногоон баар харагдахгүй байвал та үүнийг тохируулах хэрэгтэй болно.
Таны ашиглаж буй микрофоныг анхдагчаар тохируулсан эсэхийг шалгаарай

Алхам 3. Микрофон дээр давхар товшино уу
Энэ нь "Микрофоны шинж чанарууд" цэстэй цонхыг авчрах болно.

Алхам 4. "Түвшин" табыг сонгосон эсэхийг шалгаарай
"Микрофоны шинж чанарууд" цэстэй цонхыг гаргаж ирэх үед та "Ерөнхий", "Сонсох", "Түвшин" зэрэг хэд хэдэн табыг анзаарах болно. "Түвшин" сонгогдсон эсэхийг шалгаарай.

Алхам 5. Микрофоны гулсагчийг баруун тийш чирнэ үү
Та "Микрофон" ба "Микрофоныг нэмэгдүүлэх" гэсэн хоёр өөр гулсагчийг анзаарч магадгүй юм. "Микрофон" гулсагч руу очоод сумыг баруун тийш шилжүүлээд хажууд байгаа хайрцган дээр "100" гэсэн тоо гарч ирнэ. Дуу гарч ирэх цонх руу буцахын тулд "OK" дээр дарна уу.

Алхам 6. Дахин микрофон руу ярьж үзээрэй
Та одоо ярих болгондоо хөдөлгөөнт ногоон баар харах ёстой. Тохиргоог хадгалахын тулд "OK" дээр дахин дарна уу.