Дижитал номын сан байгуулах нь сүйрэлд хүргэх маш гайхалтай үйл ажиллагаа байж болох юм. Олон онлайн ном, mp3, кино, олон сайтуудаас зураг татаж авсны дараа та хаанаас ч олохгүй байгаа хэт их мэдээлэлд дарагдсан болно. Чи юу хийдэг вэ?
Алхам
1 -ийн 1 -р арга: Windows -ийн заавар

Алхам 1. Эхлэхийн тулд та өөрийн гэсэн дижитал номын сан байгуулах гэж байгаа бөгөөд бүх номын сангийн нэгэн адил зохион байгуулалтын зарим хэлбэрийг тохируулах шаардлагатай байна

Алхам 2. Файл хайгчаа нээгээд номын сангийн хэсгүүд рүү очно уу

Алхам 3. "Шинэ номын сан" -г сонгоод шинэ номын сангаа "Ном" гэж нэрлэнэ үү

Алхам 4. Шинэ номын сангаа давхар товшоод "Хавтас оруулах" табыг сонгоно уу

Алхам 5. Цонх гарч ирэх болно
"Шинэ хавтас" табыг сонгоод энэ фолдерыг "Миний ном" гэж нэрлэнэ үү. Шинэ "Ном" фолдероо сонгоод "Хавтас оруулах" дээр дарна уу.
Та одоо зураг, видео, баримт бичиг, хөгжим, номын номын сантай боллоо

Алхам 6. Одоо танд хэрэгтэй бүх категорийн номын сан байгаа тул та шинэ зүйл татаж авах болгондоо татаж авсан форматынхаа тохирох номын санг сонгож, энэ шинэ зүйлийг дэд ангилал гэсэн шошготой шинэ фолдерт оноож өг
Жишээлбэл, хэрэв та epub татаж авбал: Номын санд шинэ хавтас үүсгээд "epub" гэж нэрлэнэ үү. Хэрэв та PDF ном татаж авбал шинэ хавтас үүсгээд "pdf" гэж нэрлээд "Romance", "Instructions", "Horror" гэх мэт дэд ангилал үүсгээрэй. Өөр нэг жишээ бол хэрэв та word баримт бичгийг хадгалах юм бол шинээр үүсгэ. Баримт бичгийн номын сан дахь фолдерыг "Гэрийн даалгавар" эсвэл "Хууль эрх зүйн баримт бичиг" эсвэл "Захидал" гэх мэт ангиллаар нэрлэнэ үү.

Алхам 7. Та олж авсан шинэ татан авалт бүрийн хувьд энэ үйлдлийг давтаж, үүнийг зөв номын сан болон өөрийн үүсгэсэн холбогдох хавтсанд хийж байгаа эсэхийг шалгаарай
Номын сан бүрт өөр өөр ангилал өгснөөр та хэрэгтэй мэдээллээ дараа нь олж авах боломжтой болно.
Видео - Энэ үйлчилгээг ашигласнаар зарим мэдээллийг YouTube -тэй хуваалцаж болно
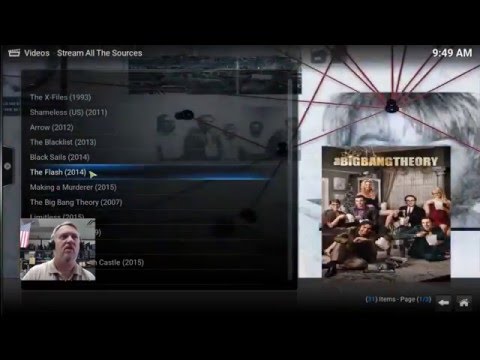
Зөвлөмж
- Дээр тайлбарласан аргыг ашигласнаар та Windows Explorer -ийн зүүн гар талын навигацийн хэсгийг ашиглан номын сангаа зөв сонгосноор эд зүйлдээ хурдан хандах боломжтой болно.
- Та хадгалж, дээр дурдсан аргыг ашиглан эд зүйлээ хадгалах газраа хурдан хайж олох боломжтой.
- Хэрэв та энэ зүйлийг татаж аваад хадгалахаа мартсан бол олохгүй байх талаар санаа зовох хэрэггүй, учир нь энэ нь ихэвчлэн файл хайгчийн зүүн гар талд байрлах "татаж авах" хэсэгт байх болно. Татаж авах файлыг олохдоо хулганы баруун товчийг дараад (эсвэл тодруулаад ctrl x товчийг дарна уу), дараа нь оруулахыг хүссэн фолдер руу очоод дотор нь (ctrl v) буулгана уу.
- Хэрэв та програм хангамж худалдаж авбал татаж авсан файлуудаа оруулах програм хангамжийн номын сан бий болгох нь зүйтэй болов уу.







