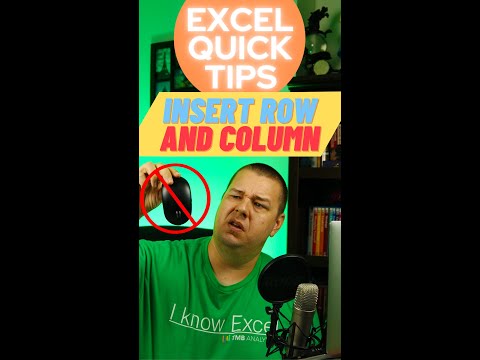Та төхөөрөмж дээрээ хадгалсан эсвэл iPhone камераараа авсан зураг, видеог Notes програмынхаа аль ч тэмдэглэлд нэмж болно. Та үүнийг нээлттэй тэмдэглэлээс шууд хийж болно, эсвэл хэрэв та iOS 9 дээр Notes програмыг шинэчилсэн бол Зураг апп доторх зургийг нээж, тэмдэглэл рүү илгээж болно. Та нэг тэмдэглэлд олон зураг эсвэл видео нэмж болно. тэдгээрийг текст болон бусад объектуудтай холино.
Алхам
2 -р арга 1: Notes програмыг ашиглах

Алхам 1. Notes програмыг нээнэ үү
Та Notes програм дээр тэмдэглэл бичихдээ төхөөрөмж дээрээ хадгалсан зургуудаас сонгох эсвэл камер ашиглан шинэ зураг авах боломжтой.

Алхам 2. Notes програмаа шинэчилнэ үү
Фото зургийн хамгийн их онцлогийг авахын тулд iOS 9 дээрх Notes програмаа шинэчилж, хавтасны жагсаалтыг үзэхийн тулд баруун дээд буланд байгаа "<" товчийг дарна уу. Notes үйлчилгээгээ сайжруулахын тулд "Шинэчлэх" товчийг дарна уу. Энэ нь танд зураг болон видеоны илүү олон сонголтыг өгөх болно.

Алхам 3. Зураг нэмэхийг хүссэн тэмдэглэлээ нээнэ үү
Та гарч буй тэмдэглэлдээ зураг нэмж оруулах эсвэл шинэ тэмдэглэл эхлүүлэх боломжтой.

Алхам 4. Зургийг харуулахыг хүссэн газраа курсороо байрлуул
Зургийг таны тэмдэглэлийн аль ч хэсэгт оруулах боломжтой боловч тусдаа мөрөнд байрлуулах болно. Тэмдэглэл дээр дарснаар курсороо хүссэн газартаа байрлуулна уу.

Алхам 5. Камер товчийг дарна уу
Хэрэв гар нээлттэй байгаа бол дэлгэцийн баруун талд байгаа гар дээрх "+" товчлуурыг дараад гарч ирэх камерын товчлуурыг дарна уу.
Та мөн гарыг буулгахын тулд дэлгэцийн дээд хэсэгт байрлах "Дууссан" дээр дарж болно. Камерын товчлуур нь дэлгэцийн доод талд байх болно

Алхам 6. Хадгалсан зургийг ачаалах уу эсвэл шинээр авах уу гэдгээ сонгоно уу
Та камерынхаа өнхрүүлэгт хадгалагдсан зургаас (өмнө нь авсан эсвэл татаж авсан) сонгох боломжтой эсвэл камераа ашиглан шинээр авах боломжтой.

Алхам 7. Зургаа нэмнэ үү
Камераар зураг авах эсвэл номын сангаа үзэж нэгийг нь сонго. Зургийг авах эсвэл сонгосны дараа ашиглахыг хүсч байгаагаа баталгаажуулахыг танаас хүсэх болно.

Алхам 8. Илүү олон зураг нэмж оруулаарай
Та дурын тэмдэглэлд олон зураг нэмж болно. Практик хязгаарлалт байхгүй, гэхдээ олон зураг бүхий тэмдэглэлийг iCloud болон бусад төхөөрөмжид синхрончлоход хэсэг хугацаа шаардагдана.

Алхам 9. Зураг хооронд текст болон бусад хавсралтыг нэмнэ үү
Та Notes аппликейшн дээрх зургуудаа бусад бүх медиатай хослуулах боломжтой. Зургийнхаа хооронд нэмэхийн тулд текст бичнэ үү эсвэл ноорог оруулахын тулд Зурах товчийг дарна уу. Зураг, видеог текст, ноорогтой хамт ашиглаарай.
2 -ийн 2 -р арга: Зургийн програмыг ашиглах

Алхам 1. Photos програмыг нээнэ үү
Та Зургийн програмыг ашиглан зургийг шууд тэмдэглэл рүү илгээх эсвэл Зургийн програмаас шууд шинэ тэмдэглэл үүсгэх боломжтой. Энэ арга нь тэмдэглэлд нэг дор олон зураг нэмэх боломжийг олгодог.
Энэ арга нь Drive, Dropbox гэх мэт зургийг хадгалах боломжтой бусад аппликейшнд ажиллах болно. Процесс нь үндсэндээ ижил байх болно

Алхам 2. Нэмэхийг хүсч буй зураг (ууд) эсвэл видеог сонгоно уу
Баруун дээд буланд байгаа "Сонгох" товчийг дараад тэмдэглэлдээ нэмж оруулахыг хүссэн зураг тус бүр дээр дарна уу. Таны сонгосон тэмдэглэл бүрийн буланд цэнхэр өнгийн тэмдэг гарч ирнэ.

Алхам 3. "Хуваалцах" товчийг дарна уу
Энэ нь дээрээс сумтай хайрцаг шиг харагдаж байна. "Хуваалцах" дээр товшсоны дараа баруун дээд буланд байгаа "Дараах" гэснийг товшино уу.

Алхам 4. Share цэснээс "Add to Notes" -г сонгоно уу
Энэ нь дүрс тэмдгийн дээд эгнээний дагуу байх болно. Энэ нь хэрэв та iOS 9 дээр Notes -ийг шинэ үйлчилгээнд шинэчилсэн тохиолдолд л харагдана. Та үүнийг Notes програмыг нээж, "<" товчлуурыг дарж, дараа нь "Шинэчлэх" дээр дарж хийж болно.

Алхам 5. Хэрэв та шинэ тэмдэглэл үүсгэхийг хүсвэл текст оруулна уу
Та шинэ тэмдэглэлийн текст оруулахын тулд талбарт бичиж болно. Та нэмж буй зургийнхаа талаар зарим мэдээллийг оруулаад яагаад үүнийг нэмж байснаа санах болно. Энэ текст таны шинэ тэмдэглэлд нэмсэн зургуудын доор гарч ирэх болно.

Алхам 6. "Тэмдэглэл сонгох" дээр дарж одоо байгаа тэмдэглэлийг сонгоно уу
Энэ нь таны одоо байгаа бүх тэмдэглэлийн жагсаалтыг нээх болно. Зургийг нэмэхийг хүсч буй тэмдэглэл дээр дарна уу.
- Хэрэв та шинэ тэмдэглэлийн текст бичиж эхэлбэл энэ сонголт алга болно.
- Одоо байгаа тэмдэглэлийг сонгосны дараа та тэмдэглэлд нэмэх текст оруулах боломжтой. Энэ текстийг тэмдэглэл дэх зургуудын доор байрлуулна.

Алхам 7. Тэмдэглэл үүсгэх эсвэл одоо байгаа тэмдэглэлд зургуудаа оруулахын тулд "Хадгалах" дээр дарна уу
Таны тэмдэглэл хадгалагдах бөгөөд та үүнийг Notes програмаас олох боломжтой болно.