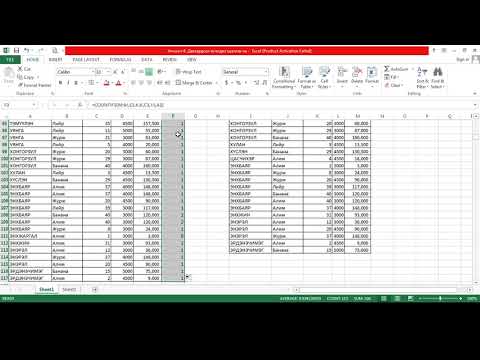Энэхүү wikiHow нь танд хэрхэн ашиглахыг заадаг ҮГҮЙ MS Excel дээр ажиллах. Энэ функц нь томъёоны алдааны оронд заасан утгыг буцаана. Томъёоны нийтлэг алдаануудын заримыг дурдвал #Үгүй, #DIV/0!, #ҮГҮЙ!, ба #РЭФ!
Алхам
2 -ийн 1 -р арга: Ирээдүйн алдаанаас урьдчилан сэргийлэх

Алхам 1. Таны үндсэн томъёог агуулсан нүдэн дээр дарна уу
Энэ бол алдааг удирдах гэж буй томъёо юм. Алдааг урьдчилан таамаглах зарим жишээ бол:
- VLOOKUP томъёоны зарим лавлагаа өгөгдлийг мэдэхгүй байж магадгүй. VLOOKUP буцах болно #Үгүй заасан массив дахь хайлтын утгыг олж чадахгүй бол.
-
Лавлагаа өгөгдлийн багцад хуваах томъёог ашиглаж байгаа бөгөөд та ногдол ашгийн хувьд дутуу утгатай байж магадгүй гэдгийг мэдэж байна. 0 эсвэл хоосон нүдэнд хуваагдвал a гарч ирнэ #DIV/0!
алдаа

Алхам 2. IFERROR функцийг бичиж эхлээрэй
Тэнцүү тэмдгийг бичнэ үү = дараа нь IFERROR (.
The ҮГҮЙ Функц нь 2 аргумент шаарддаг: алдааг шалгах утга, алдааны утгын оронд буцаах утга.

Алхам 3. Алдаа гаргахад хүргэж болзошгүй утгыг оруулна уу
Энэ нь томъёо, иш татсан нүд эсвэл илэрхийлэл байж болно.
Дараагийн оролтоос утгын дараа таслал бичиж тусгаарлана уу

Алхам 4. Алдааг орлох утгыг оруулна уу
Энэ нь текст, тоо, өөр томъёо эсвэл хоосон байж болно.
- Текстийг ашиглахын тулд текстийн эргэн тойронд ишлэл оруулах хэрэгтэй.
- Алдаагаа хоосон нүдээр орлуулахын тулд энэ утгыг "" гэж бичнэ үү.

Алхам 5. Функцийг) ашиглан дуусга
Нийтдээ функц нь IFERROR (утга, утга_иф_еррор) шиг харагдах ёстой. Энэ томъёоны зарим жишээ байж болно:
- IFERROR (VLOOKUP (F1, A: B, 2, FALSE), "байхгүй") нь эхлээд A баганаас F1 дэх утгыг хайж, түүний харгалзах утгыг В баганаас буцаахыг оролдох бөгөөд дараа нь Excel "алга болсон" гэсэн үгийг харуулна. хэрэв энэ нь B баганаас F1 -ийн утгыг олж чадахгүй бол #Үгүй.
-
IFERROR (A1/B1, "") оронд хоосон нүдийг буцаана #DIV/0!
хэрэв B1 нь 0 эсвэл хоосон байвал.

Алхам 6. Томъёог дуусгахын тулд ↵ Enter дарна уу
Энэ нь таны хүлээж байсан үр дүнг буцааж өгсөн эсэхийг шалгаарай.
2 -ийн 2 -р арга: Одоо байгаа алдааг удирдах

Алхам 1. Excel хүснэгтийнхээ алдааг олоорой
Та дараах бүх алдааг автоматаар сонгож болно.
- Дахь Гэр таб дээр дарна уу Хайх ба сонгох засварлах хэсэгт
- Сонгоно уу Тусгай руу очих….
- Томъёог сонгоод алдаанаас бусад бүх зүйлийг арилгана уу.
- OK дарна уу.

Алхам 2. Алдаа дутагдлыг хянаж байгаарай
Та нүдний өнгийг хүснэгтээс хялбархан олж харахын тулд өөрчлөхийг хүсч магадгүй юм.
Нүдний өнгийг өөрчлөхийн тулд хажууд байгаа доош сумыг дарна уу Өнгийг дүүргэх товчлуурыг дарж нүднүүдийг тодруулж байгаарай. Энэ товчлуурыг Фонтын хэсэгт байгаа Гэр таб. Өнгө сонгоно уу.

Алхам 3. Утгаар орлуулахыг хүссэн алдааг олоорой
Энэ нь таны олсон алдаа болгон байх албагүй-зарим алдааг засах шаардлагатай байж магадгүй юм.

Алхам 4. Томъёог засахын тулд нүдэн дээр давхар товшино уу
Эсвэл та нүдийг дарж, дараа нь томъёоны мөрөн дээр дарж засварлаж болно.

Алхам 5. Тэнцүү тэмдэг = болон одоо байгаа томъёоны эхлэлийн хооронд курсороо дарна уу
IFERROR (.

Алхам 6. Одоо байгаа томъёоны төгсгөлд курсороо дарна уу
Таслал оруулна уу,.

Алхам 7. Алдааг орлох утгыг оруулна уу
Энэ нь текст, тоо, өөр томъёо эсвэл хоосон байж болно.
- Текстийг ашиглахын тулд текстийн эргэн тойронд ишлэл оруулах хэрэгтэй.
- Алдаагаа хоосон нүдээр орлуулахын тулд энэ утгыг "" гэж бичнэ үү.

Алхам 8. Өөрийн функцийг) ашиглан дуусга
Нийтдээ функц нь IFERROR (утга, утга_иф_еррор) шиг харагдах ёстой. Энэ томъёоны зарим жишээ байж болно:
- IFERROR (VLOOKUP (C1, A: B, 2, FALSE), "байхгүй") нь эхлээд A баганаас C1 дэх утгыг хайж, түүний харгалзах утгыг В баганаас буцааж өгөхийг оролдох болно. Дараа нь Excel "алга болсон" гэсэн үгийг харуулна. хэрвээ энэ нь #N/A гэхээс илүү B баганаас C1 -ийн утгыг олж чадаагүй бол.
-
IFERROR (A1/B1, "") нь оронд нь хоосон нүдийг буцаана #DIV/0!
хэрэв B1 нь 0 эсвэл хоосон байвал.

Алхам 9. Томъёог дуусгахын тулд ↵ Enter дарна уу
Энэ нь таны хүлээж байсан үр дүнг буцааж өгсөн эсэхийг шалгаарай.