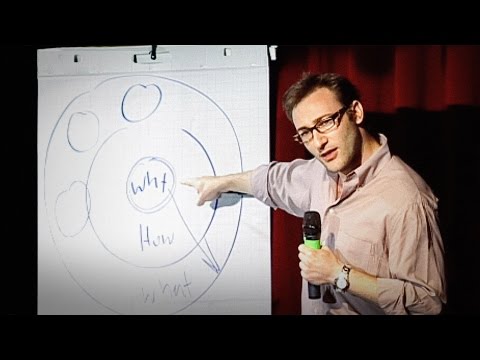Энэхүү wikiHow нь iPhone -ийн Зургийн аппликейшны засварлах горимыг ашиглан зураг дээрх сүүдрийн хэмжээг хэрхэн нэмэгдүүлэх, бууруулах талаар танд заадаг.
Алхам

Алхам 1. IPhone дээрх Photos програмыг нээнэ үү
Фото зургийн програм нь таны үндсэн дэлгэц дээрх цагаан хайрцгийн дотор өнгийн дугуйны дугуйны дүрс шиг харагдаж байна.

Алхам 2. Shadows дээр засварлахыг хүссэн зурган дээрээ дарна уу
Энэ нь зургийг бүтэн дэлгэцийн горимд нээх болно. Та өөрийн агшин, дурсамж, iCloud -ийн зураг, камерын өнхрөл, альбомоос хүссэн зургийг нээж болно.
Хэрэв Фото аппликейшн нь дэлгэцийг бүтэн дэлгэцийн горимд нээвэл зүүн дээд буланд байгаа буцах товчлуурыг дарж бүх зургаа үзэх боломжтой

Алхам 3. Засах товчийг дарна уу
Энэ товчлуур нь таны дэлгэцийн баруун доод буланд байгаа Хогийн савны хажууд байрлах гурван хэвтээ гулсагч шиг харагдаж байна. Энэ нь таны зургийг зураг засварлах горимд нээх болно.

Алхам 4. Залгах товчийг дарна уу
Энэ товчлуур нь хажууд байрладаг Дууссан зураг засах дэлгэцийн баруун доод буланд байгаа товчлуур. Энэ нь засварлах гурван сонголтын цэсийг авчрах болно Гэрэл, Өнгө, ба B&W.

Алхам 5. Гэрлийн хажууд доошоо харсан сумыг товшино уу
Энэ нь танд Light-ийг засах сонголтуудын дэд цэсийг харуулах болно.

Алхам 6. Shadows -ийг сонгоно уу
Shadows засварлах гулсагч нь таны дэлгэцийн доод талд байгаа зургийн доор гарч ирнэ.

Алхам 7. Shadows түвшинг нэмэгдүүлэхийн тулд зураг дээр зүүн тийш шударна уу
Энэ нь таны зургийн бараан, бүдэг хэсгүүдийн өртөлтийг нэмэгдүүлэх болно. Таны зурган дээрх бүх сүүдэртэй хэсгүүд одоо анхны зурган дээрхээс илүү гэрэл гэгээтэй харагдах болно.

Алхам 8. Shadows -ийн түвшинг бууруулахын тулд зураг дээр баруун тийш шударна уу
Энэ нь таны зургийн бараан, бүдэг хэсгүүдийн өртөлтийг бууруулна. Зурган дээрх сүүдэртэй хэсгүүд одоо өмнөхөөсөө илүү бараан, бүдэг харагдана.

Алхам 9. Дууссан дээр дарна уу
Энэ бол таны дэлгэцийн баруун доод буланд байгаа шар товч юм. Энэ нь таны засварыг хадгалах болно.