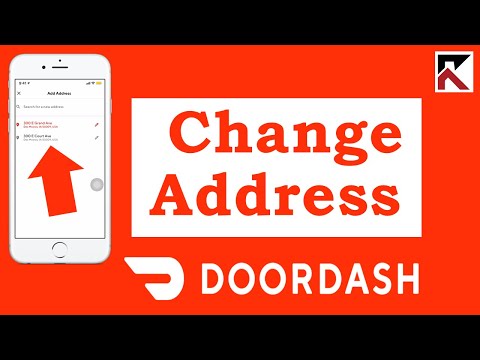Энэхүү wikiHow нь iPhone -ийн сүлжээний тохиргоог хэрхэн дахин тохируулахыг зааж өгдөг бөгөөд ингэснээр одоо хадгалагдаж байгаа бүх WiFi сүлжээний дэлгэрэнгүй мэдээллийг мартаж, WiFi холболтын асуудлыг шийдвэрлэх боломжтой болно.
Алхам

Алхам 1. Өөрийн iPhone -ийн тохиргоог нээнэ үү
Энэхүү аппликейшн нь саарал арааны дүрстэй төстэй бөгөөд таны гэрийн дэлгэцийн аль нэгэнд байх ёстой (эсвэл таны гэрийн дэлгэц дээрх Utilities нэртэй хавтсанд байх ёстой).

Алхам 2. Ерөнхий дээр дарна уу

Алхам 3. Хуудасны доод хэсэгт гүйлгээд Reset дээр дарна уу

Алхам 4. Сүлжээний тохиргоог дахин тохируулахыг сонгоно уу
Хэрэв хүсвэл үргэлжлүүлэхийн тулд iPhone -ийнхоо нууц кодыг оруулах шаардлагатай болно.

Алхам 5. Хуудасны доод талд Сүлжээний тохиргоог дахин тохируулах дээр дарна уу
Ингэснээр iPhone -ийн сүлжээний тохиргоог анхны байдалд нь оруулах шийдвэрийг батлах болно. Та одоо өөрийн хүссэн WiFi сүлжээнд ямар ч асуудалгүйгээр гараар холбогдох боломжтой байх ёстой.