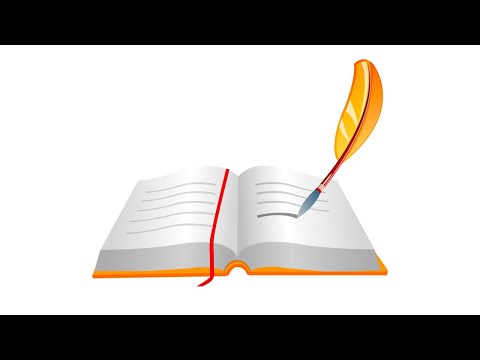Энэхүү wikiHow нь Microsoft Excel дээр цалингийн цагийн хуваарь гаргахыг заадаг. Та үүнийг Windows болон Mac компьютеруудын аль алинд нь урьдчилан бэлтгэсэн загвар эсвэл өөрийн цагийн хүснэгт үүсгэх замаар хийж болно.
Алхам
2 -р арга 1: Загвар ашиглах

Алхам 1. Microsoft Excel -ийг нээнэ үү
Энэ бол цагаан өнгийн "X" тэмдэгтэй хар ногоон програм юм.

Алхам 2. Хайлтын мөрийг дарна уу
Энэ нь Excel цонхны дээд талд байрладаг.
Mac дээр эхлээд дарна уу Файл зүүн дээд буланд, дараа нь дарна уу Загвараас шинэ… унах цэсэнд.

Алхам 3. Хайлтын талбарт цагийн хуваарийг бичээд ↵ Enter дарна уу
Энэ нь Microsoft -ийн загварын мэдээллийн баазаас цагийн хуудасны загварыг хайж олох болно.

Алхам 4. Загвар сонгох
Ашиглахыг хүсч буй загвар дээр дарна уу. Загварын формат, дүр төрхийг харах боломжийг олгодог хуудас нээгдэнэ.
Хэрэв та сонгосон загвар танд таалагдахгүй байгаа гэж үзвэл дарна уу X Үүнийг хаахын тулд загварын цонхонд оруулна уу.

Алхам 5. Create дарна уу
Энэ нь загварыг урьдчилан үзэх баруун талд байна. Үүнийг хийснээр Excel дээр загвар үүсгэх болно.

Алхам 6. Загвараа ачаалахыг хүлээнэ үү
Үүнд хэдэн секунд зарцуулагдах бололтой. Загварыг ачаалсны дараа та цагийн хүснэгтийг үргэлжлүүлж болно.

Алхам 7. Шаардлагатай мэдээллийг оруулна уу
Загвар бүр нь бусад загвараас арай өөр байх боловч ихэвчлэн дараахь зүйлийг оруулах боломжтой болно.
- Цагийн ханш - Тухайн ажилтанд ажлын нэг цагт төлж буй мөнгө.
- Ажилтны тодорхойлолт - Танай ажилтны нэр, иргэний үнэмлэх гэх мэт.

Алхам 8. Ажилласан хугацааг зохих баганад оруулна уу
Ихэнх цагийн хуудсан дээр долоо хоногийн өдрүүдийг хуудасны зүүн талын буланд жагсаасан байх бөгөөд энэ нь та "Цаг" (эсвэл үүнтэй төстэй) баганад ажилласан цагийг "Өдрүүд" -ийн баруун талд оруулах болно гэсэн үг юм. "багана.
Жишээлбэл: хэрэв ажилтан сарын эхний долоо хоногт Даваа гаригт найман цаг ажилласан бол "1 дэх долоо хоног" баганад "Даваа гариг" нүдийг олж, 8.0 гэж бичнэ үү

Алхам 9. Үр дүнг шалгана уу
Хугацааны хуудас бүр таны оруулсан нийт цагийн тоог тооцоолох бөгөөд хэрэв та нэг цагийн үнийг оруулсан бол тухайн ажилтны олж авсан нийт дүнг харуулна.

Алхам 10. Цагийн хуудсаа хэмнээрэй
Үүнийг хийхийн тулд:
- Windows - Дарна уу Файл, дарна уу Хадгалах, хоёр дарж Энэ PC, цонхны зүүн талд хадгалах байршлыг дарж, "Файлын нэр" текст талбарт баримт бичгийн нэрийг (жишээ нь, "1 -р сарын цагийн хуудас") бичээд дарна уу. Хадгалах.
- Mac - Дарна уу Файл, дарна уу Хадгалах…, баримт бичгийн нэрийг (жишээ нь, "Нэгдүгээр сарын цагийн хуудас") "Хадгалах" талбарт оруулаад "Хаана" хайрцгийг дарж, хавтасыг дарж хадгалах байршлыг сонгоод дарна уу. Хадгалах.
2 -ийн 2 -р арга: Гарын авлагын цагийн хуудас үүсгэх

Алхам 1. Microsoft Excel -ийг нээнэ үү
Түүний програмын дүрс нь хар ногоон дэвсгэр дээрх цагаан "X" -тэй төстэй.

Алхам 2. Хоосон ажлын дэвтэр дээр дарна уу
Энэхүү цагаан дүрс нь Excel-ийн "Шинэ" хуудасны зүүн дээд талд байна.
Mac дээр энэ алхамыг алгасаарай

Алхам 3. Толгойгоо оруулна уу
Дараах толгой хэсгүүдийг дараах нүднүүдэд бичнэ үү.
- A1 - Өдрийг бичнэ үү
- B1 - 1 дэх долоо хоногт бичнэ үү
- C1 - 2 дахь долоо хоногт бичнэ үү
- Та долоо хоногт [тоо] -г нэмэх болно D1, E1, ба F1 (шаардлагатай бол) эсүүд.
- Хэрэв та илүү цагаар ажиллахыг ажиглавал нүдэнд илүү цагаар гарчиг нэмж болно C1 1 дэх долоо хоногт, нүд E1 2 дахь долоо хоногт гэх мэт.

Алхам 4. Долоо хоногийн өдрүүдээ оруулна уу
Эсийн дотор А2 дамжуулан A8, Ням гарагаас Бямба гараг хүртэл дарааллаар бичнэ үү.

Алхам 5. Төлбөр нэмэх
Нүдэнд Rate гэж бичнэ үү A9, дараа нь нүдэнд нэг цагийн ханшийг оруулна уу B9. Жишээлбэл, хэрэв ханш нь цагт 15.25 доллар байвал та нүдэнд 15.25 гэж бичнэ B9.

Алхам 6. "Нийт" мөрийг нэмнэ үү
Нүдэнд Total гэж бичнэ үү A10. Энэ бол нийт ажилласан цагийн тоо юм.
Хэрэв та илүү цагаар ажиллахыг хүсвэл Overtime гэж бичнэ үү A11 мөн илүү цагийн үнийг оруулна уу B11.

Алхам 7. 1 дэх долоо хоногийн томъёог оруулна уу
Энэхүү томъёо нь ням гарагаас бямба гараг хүртэл ажилласан цагийг нэмж, дүнг нийлбэрээр нь үржүүлэх болно. Үүнийг хийхийн тулд:
- 1 -р долоо хоногийн "Нийт" нүдийг дарна уу B10.
-
Оруулна уу
= нийлбэр (B2: B8)*B9
- мөн ↵ Enter дарна уу.

Алхам 8. Үлдсэн долоо хоногийн томъёог оруулна уу
Үүнийг хийхийн тулд 1 -р долоо хоногт оруулсан томъёог хуулж аваад сонгосон долоо хоногийнхоо доорх "Нийт" мөрөнд буулгаад томъёог орлуулна уу. B2: B8 долоо хоногийн баганатай захидал бүхий хэсэг (жишээ нь, C2: C8).
-
Хэрэв та илүү цагаар ажиллаж байгаа бол энэ томъёог ашиглан илүү цагаа тооцоолохдоо сольж болно B9 хамт үнэ цэнэ B11. Жишээлбэл, хэрэв таны 1 дэх долоо хоногийн "Илүү цагаар ажиллах" багана нь баганад байгаа бол C, та орох болно
= нийлбэр (C2: C8)*B11
нүд рүү C10.
-
Хэрэв та илүү цагаар ажиллаж байгаа бол нүдэнд Final Total гэж бичээд "Final Total" хэсгийг үүсгэж болно A12, бичиж байна
= нийлбэр (B10, C10)
нүд рүү B12, мөн "Долоо хоног [тоо]" багана бүрт баганын зөв үсгээр давтана.

Алхам 9. Цагийн хуудсыг бөглөнө үү
Өдөр бүрийн ажилласан цагийг "1 дэх долоо хоног" баганад оруулна уу. Та "Нийт" хэсэгт хуудасныхаа доод талд олж авсан цаг, харгалзах дүнг харах ёстой.
Хэрэв та илүү цагаар ажиллуулсан бол энэ баганыг бөглөнө үү. "Төгсгөлийн нийт дүн" хэсэг нь ердийн цалин болон илүү цагийн нийлбэрийг тусгахаар өөрчлөгдөх болно

Алхам 10. Цагийн хуудсаа хэмнээрэй
Үүнийг хийхийн тулд:
- Windows - Дарна уу Файл, дарна уу Хадгалах, хоёр дарж Энэ PC, цонхны зүүн талд хадгалах байршлыг дарж, "Файлын нэр" текст талбарт баримт бичгийн нэрийг (жишээ нь, "1 -р сарын цагийн хуудас") бичээд дарна уу. Хадгалах.
- Mac - Дарна уу Файл, дарна уу Хадгалах…, баримт бичгийн нэрийг (жишээ нь, "Нэгдүгээр сарын цагийн хуудас") "Хадгалах" талбарт оруулаад "Хаана" хайрцгийг дарж, хавтасыг дарж хадгалах байршлыг сонгоод дарна уу. Хадгалах.