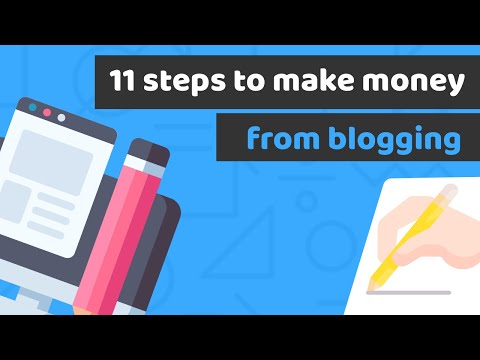Энэхүү wikiHow нь iPhone дээр Apple Health -ийг хэрхэн эхлүүлэх талаар танд заадаг. Эрүүл мэндийн аппликейшн нь эрүүл мэндийн чухал мэдээлэл, түүний дотор эрүүл мэндийн түүхээ нэг төв байршилд хандах боломжийг олгодог. Та эрүүл мэнд, фитнессийн бусад аппликейшн, элэгддэг төхөөрөмжийг Эрүүл мэндийн аппликейшнтэй холбох эсвэл өгөгдлөө гараар бүртгэх эсэхээс үл хамааран Apple Health таны өгөгдлийг хадгалдаг бөгөөд үүнийг ашигтай график, хэмжигдэхүүнийг харуулахад ашигладаг. Та мөн Эрүүл мэндийн аппликэйшнийг ашиглан эмнэлгийн үнэмлэхээ удирдах боломжтой бөгөөд хэрэв танд эмнэлгийн яаралтай тусламж шаардлагатай бол анхны тусламж үзүүлэгчид хандах боломжтой.
Алхам
6 -р арга 1: Эрүүл мэндийн профайлаа үүсгэх

Алхам 1. Эрүүл мэндийн програмыг нээнэ үү
Энэ бол баруун дээд буланд ягаан зүрхтэй цагаан дүрс юм. Та үүнийг гэрийнхээ дэлгэцийн аль нэг дээр эсвэл хайлт хийх замаар олох болно. Таны эрүүл мэндийн профайлд таны нэр, төрсөн он сар өдөр, эрүүл мэндийн тодорхой мэдээлэл гэх мэт үндсэн мэдээлэл багтсан болно.

Алхам 2. Хураангуй таб дээр дарна уу
Энэ бол дэлгэцийн зүүн доод буланд байгаа зүрх юм.

Алхам 3. Профайлын зураг эсвэл эхний үсгийг товшино уу
Энэ нь дэлгэцийн баруун дээд буланд тойрог хэлбэрээр байх болно.

Алхам 4. Эрүүл мэндийн профайлыг товшино уу
Энэ бол "Эмнэлгийн дэлгэрэнгүй мэдээлэл" хэсгийн эхний сонголт юм.

Алхам 5. Баруун дээд буланд байгаа Edit товчийг дарна уу
Энэ нь таны Эрүүл мэндийн профайлаас өгөгдөл нэмэх, хасах боломжтой болгодог.

Алхам 6. Шаардлагатай бол профайлаа засна уу
Таны нэр, төрсөн он сар өдөр гэх мэт эдгээр мэдээллийн заримыг таны Apple ID эсвэл бусад програмаас аль хэдийн бөглөсөн байж магадгүй. Утга нэмэх, засах эсвэл хасахын тулд ямар ч мэдээлэл дээр дарна уу.

Алхам 7. Дууссан дээр дарна уу
Энэ нь дэлгэцийн баруун дээд буланд байна. Энэ нь таны Эрүүл мэндийн профайл дахь мэдээллийг хадгалж, програмын бусад хэсэгт ашиглах боломжтой болгоно.
6 -ийн 2 -р арга: Бусад програмыг Apple Health -тэй холбох

Алхам 1. Apple Health -тэй ажилладаг апп суулгаарай
Эрүүл мэндэд нийцсэн iPhone програмыг олохын тулд:
- Эрүүл мэндийн програмыг нээж, дээр дарна уу Хайх таб.
- Зэрэг ангиллыг товшино уу Тэжээл эсвэл Унтах.
- Гэх мэт дэд ангиллыг сонгоно уу Нүүрс ус эсвэл Унтах шинжилгээ.
- Энэ мэдээллийг хянахын тулд ашиглаж болох нийцтэй програмуудын жагсаалтыг харахын тулд доош гүйлгэнэ үү.
- Дэлгэрэнгүй мэдээллийг үзэхийн тулд програмыг сонгоод хүссэн бол суулгаарай. Зарим аппликэйшн нь Эрүүл мэндийн аппликейшнд үнэгүй холбогддог бол зарим нь захиалга авах шаардлагатай болдог.

Алхам 2. Apple Health програмын Хураангуй таб дээр дарна уу
Энэ бол зүүн доод буланд байгаа зүрх юм.

Алхам 3. Профайлын зураг эсвэл эхний үсгийг товшино уу
Энэ нь дэлгэцийн баруун дээд буланд тойрог хэлбэрээр байх болно.

Алхам 4. Apps дарна уу
Энэ нь "Нууцлал" гэсэн гарчигтай байна. Энэ нь таны iPhone дээрх Health апп -тай хамт ашиглах боломжтой програмуудын жагсаалтыг харуулна.

Алхам 5. Жагсаалтанд байгаа аппыг дарна уу
Энэ нь Apple Health -ийн аль талыг унших боломжтой зэрэг програмын талаархи мэдээллийг харуулдаг.
Хэрэв та энэ хэсэгт хүлээж байсан апп -г олж харахгүй байгаа бол та энэ програмыг нээж, тохиргоог нь тохируулж эрүүл мэндтэй хамтран ажиллах хэрэгтэй болж магадгүй юм

Алхам 6. Эрүүл мэндтэй ямар өгөгдөл хуваалцах боломжтой болохыг тодорхойлохын тулд шилжүүлэгч (үүд) -ийг ашиглана уу
Хэрэв унтраалга асаалттай байвал (ногоон), энэ мэдээлэл Эрүүл мэндтэй синхрончлогдох бөгөөд Хураангуй таб дээр харагдах болно.
Хэрэв та Apple Watch ашиглаж байгаа бол цагны аль аппликейшн нь өгөгдлийг Apple Health -тэй хуваалцах боломжтой. Зөвхөн цагныхаа цагийг нээ Тохиргоо, сонгоно уу Эрүүл мэнд, дараа нь сонгоно уу Апп шаардлагатай бол унтраалгыг асаах эсвэл унтраах.
6 -ийн 3 -р арга: Хураангуй табыг өөрчлөх

Алхам 1. Apple Health програмын Хураангуй табыг дарна уу
Энэ бол зүүн доод буланд байгаа зүрх юм. Эндээс та тухайн өдрийн категори тус бүр дээр хэрхэн ажиллаж байгааг харах болно. Категориудыг "Дуртай" гэж тэмдэглэснээр таб дээр нэмэх нь эндээс юу харахыг тодорхойлдог.
- Хэрэв та хараахан дуртай зүйлээ тохируулаагүй байгаа бол програмын автоматаар оруулсан өгөгдлийг харуулдаг онцлох үйл явдлуудыг харах болно. Үүнд алхам, алхах, гүйх зай орно.
- Эрүүл мэндийн апп дахь өгөгдлийн шинэ шинэчлэлтүүд энэ табын дээд талд гарч ирнэ. Та дарж болно X хаах шинэчлэлт дээр.

Алхам 2. Баруун дээд буланд байгаа Edit дээр дарна уу
Apple Health -ийн онцлог шинж чанаруудын жагсаалт өргөжих болно.

Алхам 3. Бүх табыг товшиж, боломжтой бүх ангиллыг үзнэ үү
Энэ таб дээрх зарим сонголтыг зөвхөн зарим апп, iPhone загвар эсвэл өмсдөг төхөөрөмжийг ашиглаж байх үед ашиглах боломжтой.
Та дарж болно Одоо байгаа өгөгдөл таб дээр дарж зөвхөн таны iPhone -д өгөгдөл байгаа категорийг харах боломжтой. Хэрэв та Apple Health -д шинээр орсон бол энэ хэсэгт тийм ч их мэдээлэл байхгүй байж магадгүй юм.

Алхам 4. Ангиллын хажууд байгаа хоосон эхлэлийг товшиж асаана уу
Ангилал нь хажууд нь хатуу/дүүрэн одтой байвал энэ нь таны Дүгнэлт таб дээр харагдана.
- Хэрэв та Apple Health -тэй холбоотой апп эсвэл зүүж хэрэглэж байгаа бол түүний өгөгдлийг Хураангуй таб дээр нэмж болно. Жишээлбэл, хэрэв та тайвширч бясалгал хийх гэж байгаа бол "Сэтгэлийн минут" хажууд байгаа од дээр дарж хураангуйд нэмж болно.
- Та Apple Watch (эсвэл өөр Эрүүл мэндэд тохирсон зүүх боломжтой) гар утсаа iPhone-той синхрончилсон тохиолдолд тухайн төхөөрөмжөөр дамжуулан хянаж буй аливаа өгөгдөл автоматаар Health апп-тай синхрончлогдох болно. Хэрэв та хайж буй Apple Watch эсвэл бусад элэгддэг өгөгдлийг олж харахгүй байгаа бол баруун дээд буланд байгаа профайл зургаа дарна уу. Дүгнэлт таб, товшино уу Төхөөрөмжүүд, Apple Watch эсвэл бусад зүүдэг зүйлээ сонгоод дарна уу Нууцлалын тохиргоо, аливаа хянах унтраалгыг On (ногоон) байрлал руу гулсуулна уу.

Алхам 5. Баруун дээд буланд Дууссан гэснийг товшино уу
Энэ нь таны өөрчлөлтийг хадгалж, хураангуй таб руу буцааж авчирна.

Алхам 6. Дүгнэлт табыг доош гүйлгэж дуртай зүйлсээ үзээрэй
Таны дуртай зүйлс Хураангуй табын дээд талд гарч ирнэ. Тодорхой хугацааны туршид хийсэн явц, статистик мэдээлэл, зөвлөмж гэх мэт нэмэлт мэдээллийг үзэхийн тулд дуртай зүйлээ товшино уу.
6 -ийн 4 -р арга: Эрүүл мэндийн үнэмлэхийг тохируулах

Алхам 1. Apple Health програмын Хураангуй табыг дарна уу
Энэ бол зүүн доод буланд байгаа зүрх юм. Таны Эрүүл мэндийн үнэмлэх бол таны хувийн эрүүл мэндийн байдал, харшил, яаралтай тусламжийн хүмүүстэй холбоо барих холбоо, яаралтай тусламжийн үед бусдад хэрэгтэй бусад мэдээллийг агуулсан дэлгэц юм. Эндээс та өндөр, жин гэх мэт хувийн статистик мэдээллээ оруулах боломжтой бөгөөд ингэснээр тэдгээрийг бусад чиглэлээр үйл ажиллагааг хянах, мэдээлэхэд ашиглаж болно.

Алхам 2. Профайлын зураг эсвэл эхний үсгийг товшино уу
Энэ нь дэлгэцийн баруун дээд буланд тойрог хэлбэрээр байх болно.

Алхам 3. "Эрүүл мэндийн дэлгэрэнгүй мэдээлэл" хэсэгт байгаа Эрүүл мэндийн үнэмлэхийг дарна уу

Алхам 4. Баруун дээд буланд байгаа Edit товчийг дарна уу

Алхам 5. Эмнэлгийн мэдээллээ оруулна уу
Эхний хэсэгт төрсөн он сар өдөр, эрүүл мэндийн байдал, харшил, урвал, эм гэх мэтийг жагсаана уу. Ямар нэгэн зүйл нэмэхийн тулд оруулах гэж буй мэдээллийнхээ төрлийг товшоод өгөгдлөө оруулна уу. Аливаа зүйлийг арилгахын тулд нэрнийхээ зүүн талд байгаа улаан цагаан хасах (-) тэмдэг дээр дарна уу.

Алхам 6. Яаралтай тусламжийн холбоо барих хаягийг нэмэх эсвэл хасах
Та iPhone дээрээ яаралтай тусламжийн SOS дуудлага хийх үед "Яаралтай холбоо барих хүмүүс" хэсгийн харилцагчдад мэдэгдэх болно.
Шинэ харилцагч нэмэхийн тулд "яаралтай тусламжийн холбоо барих хүмүүсийн" хажууд байгаа нэмэх (+) дээр дарна уу. Харилцагчийн хажууд байгаа хасах (-) тэмдгийг дарж устгана уу

Алхам 7. Эрүүл мэндийн үнэмлэхийнхээ линкийг цоожны дэлгэц дээрээ нэмээрэй (заавал биш)
Хэрэв та энэ сонголтыг идэвхжүүлсэн бол түргэн тусламж үзүүлж буй хүн таны эмнэлгийн үнэмлэхэд оруулсан бүх мэдээлэлд (яаралтай тусламжийн холбоо барих хаягийг оруулаад) нууц үг оруулахгүйгээр хандах боломжтой. Үүнийг асаахын тулд "Түгжигдсэн үед харуулах" товчлуурыг On (ногоон) руу гулсуулна уу.
Эмнэлгийн үнэмлэхийг түгжигдсэн дэлгэцээс харахын тулд Нүүр хуудас эсвэл асаах товчлуурыг дарж дэлгэцийг сэрээхийн тулд дарна уу Яаралтай тусламж зүүн доод талд, дараа нь товшино уу Эмнэлгийн үнэмлэх.

Алхам 8. Яаралтай тусламжийн үйлчилгээний дуудлагад эмнэлгийн ID хуваалцахыг идэвхжүүлэх (заавал биш)
Оролцох газруудад, хэрэв та яаралтай тусламжийн SOS ашиглан дуудлага хийвэл эмнэлгийн үнэмлэхээ яаралтай тусламжийн тасагт илгээсэн эсэхийг баталгаажуулах боломжтой. Үүнийг асаахын тулд "Яаралтай тусламжийн үед дуудлага хийх үед хуваалцах" товчлуурыг On (ногоон) руу гулсуулна уу.
Яаралтай тусламжийн SOS дуудлага нь анхдагчаар идэвхждэг боловч та унтраагүй байгаа эсэхийг дахин шалгах хэрэгтэй. Тохиргоо аппликешн дээр очиж үзнэ үү Хувийн мэдээлэл > Байршлын үйлчилгээ > Системийн үйлчилгээ мөн унтраасан тохиолдолд "Яаралтай тусламжийн дуудлага ба SOS" товчлуурыг On (ногоон) руу гулсуулна уу.
6 -ийн 5 -р арга: Гараар өгөгдөл нэмэх

Алхам 1. Browse табыг дарна уу
Энэ бол дэлгэцийн баруун доод буланд байгаа таб юм. Та энэ аргыг ашиглан Эрүүл мэндийн аппликейшнд дасгалын хэмжээ, анхаарал хандуулах минут, бусад бараг бүх зүйлийг гараар оруулах боломжтой. Хэрэв та Apple Watch гэх мэт зүүж болох төхөөрөмж эсвэл Apple -тэй холбогддог апп ашиглаж чадахгүй бол энэ нь сайн сонголт юм.
Эрүүл мэндийн аппликейшн дэх мөчлөгийг хянах талаар бүх зүйлийг мэдэхийн тулд iPhone Health App дээрээс сарын тэмдгийн мөчлөгөө хэрхэн хянах талаар үзнэ үү

Алхам 2. Та хянахыг хүсч буй мэдээллээ сонгоно уу
Жишээлбэл, хэрэв та цусны даралт, глюкозын түвшин гэх мэт чухал статистикийг хянаж байвал товших боломжтой Виталууд. Одоогийн өндөр, жин эсвэл BMI -г оруулахын тулд товшино уу Биеийн хэмжилт.

Алхам 3. Та бүртгүүлэхийг хүсч буй мэдээллийн төрлийг товшино уу
Таны сонгосон зүйлээс хамааран дэлгэцийн дээд хэсэгт харсан өгөгдлөө харуулсан график гарч ирж магадгүй юм. Та ямар нэг зүйлийг анх удаа бүртгэсний дараа график шинэчлэгдэх болно.

Алхам 4. Мэдээлэл нэмэх дээр дарна уу
Энэ нь баруун дээд буланд байна. Хэрэв та энэ сонголтыг харахгүй бол таны сонгосон сонголт гараар бүртгэхийг дэмждэггүй байж магадгүй юм.

Алхам 5. Бүртгүүлэхийг хүссэн өгөгдлөө оруулна уу
Цаг, огноо нь талбаруудад автоматаар гарч ирэх боловч шаардлагатай бол та тэдгээрийг засах боломжтой. Дараа нь нэмэхийг хүсч буй утгыг дарна уу.

Алхам 6. Нэмэх дээр дарна уу
Энэ нь баруун дээд буланд байна. Энэ нь таны Эрүүл мэндийн аппликешнд оруулах мэдээллийг хадгална. Мэдээллийг үргэлжлүүлэн бүртгэж байх үед Эрүүл мэнд нь таны ахиц дэвшлийг төсөөлөхөд туслах график, статистик мэдээллийг харуулах болно.
6 -ийн 6 -р арга: Эрүүл мэндийн бүртгэл нэмэх

Алхам 1. Эрүүл мэндийн програмын Хураангуй табыг дарна уу
Энэ нь зүүн доод буланд байна. Хэрэв таны эмнэлгийн үйлчилгээ үзүүлэгчийн онлайн хэрэгслүүд Apple Health -ийг дэмждэг бол та энэ аргыг ашиглан эрүүл мэндийн мэдээллээ (шинжилгээний үр дүн, амин чухал статистик гэх мэт) шууд тэдний өгөгдлөөс авах боломжтой.
- Таны эмнэлгийн үйлчилгээ үзүүлэгч жагсаалтад орсон эсэхийг мэдэхийн тулд Apple -ийн дэмжигддэг үйлчилгээ үзүүлэгчдийн жагсаалтыг үзнэ үү.
- Та үйлчилгээ үзүүлэгчийнхээ вэб үйлчилгээг холбосны дараа таны бүртгэлд оруулсан аливаа шинэ мэдээлэл (таны өндөр, жин, цусны даралт, шинжилгээний хариу гэх мэт) апп дээр гарч ирнэ. Ийм зүйл тохиолдоход та Эрүүл мэндийн апп -аас сэрэмжлүүлэг харах болно.

Алхам 2. Профайлын зураг эсвэл эхний үсгийг товшино уу
Энэ нь баруун дээд буланд байна.

Алхам 3. Эрүүл мэндийн бүртгэлийг товшино уу
Энэ нь "Бүртгэл" гэсэн гарчигтай байна.

Алхам 4. Эхлэх дээр дарна уу
Хэрэв та энэ сонголтыг харахгүй бол дор хаяж нэг эрүүл мэндийн үйлчилгээ үзүүлэгч холбогдож байгааг харах болно Данс нэмэх энэ тохиолдолд.

Алхам 5. Үйлчилгээ үзүүлэгч, эмнэлэг, сүлжээгээ сонгоно уу
Хайлтын талбарт хайж буй зүйлээ бичээд үр дүн дэх зөв сонголтыг дарна уу.

Алхам 6. Бүртгэлд холбогдохыг товшино уу
Та энэ сонголтыг (эсвэл үүнтэй төстэй зүйлийг) "Холбогдох боломжтой" гэсэн гарчгийн дор харах ёстой. Энэ нь үйлчилгээ үзүүлэгчийн вэб дээр суурилсан нэвтрэх дэлгэцийг (эсвэл хэрэв та суулгасан бол апп) нээнэ.

Алхам 7. Бүртгэлдээ нэвтэрнэ үү
Хэрэв та нэвтрэхийн тулд юу ашиглахаа мэдэхгүй байгаа бол үйлчилгээ үзүүлэгчтэйгээ холбоо барина уу.
Үйлчилгээ үзүүлэгчээс хамааран үргэлжлүүлэх зөвшөөрөл өгөх шаардлагатай байж магадгүй юм

Алхам 8. Бүртгэл нэмсэн дэлгэц дээр Done товчийг дарна уу
Та "Бүртгэл" хэсэгт холбосон шинэ дансаа одоо харах болно.
Товшино уу Данс нэмэх Хэрэв та хүсвэл өөр данс холбох.

Алхам 9. Эрүүл мэндийн бүртгэлээ үзэх
Таны үйлчилгээ үзүүлэгч таны дансанд ямар нэгэн шинэ зүйл оруулах бүрт энэ нь Эрүүл мэндийн апп дээр автоматаар гарч ирэх болно. Энэ мэдээллийг үзэхийн тулд:
- Эрүүл мэндийн програмыг нээж, дээр дарна уу Хайх таб.
- "Эрүүл мэндийн бүртгэл" хэсэгт доош гүйлгээд ямар төрлийн бичлэг үзэхээ сонгоно уу.
- Таны оруулсан мэдээллийн төрлөөс хамааран энэ утга нь цаг хугацааны явцад хэрхэн өөрчлөгдсөнийг харуулсан графикийг харж болно.