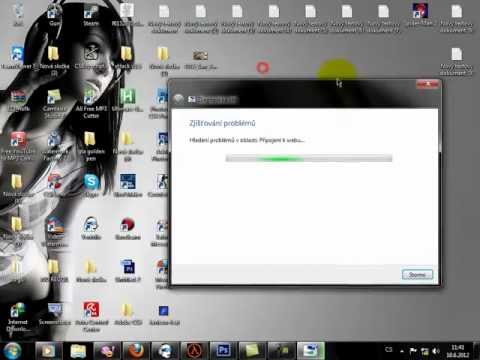IPhone -ийн авсаархан шинж чанар нь хичнээн хөөрхөн боловч санах ой дуусах үед сэтгэл татам байдал бүрэн зогсдог. Олон улсын хямралаас хол байгаа энэ асуудлыг амархан шийддэг: та ашигладаггүй апп, өгөгдөл, медиа зэргээс салж хэдхэн минутын дотор iPhone дээрээ зай гаргах боломжтой. Та iPhone-ийн боловсруулсан санах ой болон өргөтгөлийн давуу талыг ашиглан iPhone-ийн хатуу дискийг бүхэлд нь хүчингүй болгох боломжтой.
Алхам
11 -ийн 1 -р арга: iPhone -ийн RAM -ийг дахин тохируулах

Алхам 1. iPhone -ийн түгжээг тайлна уу
Таны утасны санамсаргүй хандалтын санах ой (RAM) нь өгөгдөл боловсруулахад зориулагдсан боловч компьютер дээрх шиг түр зуурын файлуудаар дүүрч болзошгүй юм. IPhone -ийн RAM -ийг дахин тохируулах нь түүний боловсруулалтын хурдыг нэмэгдүүлэх болно.
Хэрэв танд нууц код эсвэл Touch ID хадгалагдсан бол түүнийг оруулах шаардлагатай болно; Үгүй бол утасныхаа түгжээг тайлахын тулд гэрийнхээ товчлуурыг дарна уу

Алхам 2. Түгжих товчлуураа дар
Энэ нь таны iPhone -ийн талд байна; Үүнийг дарахад хэдэн секундын дараа цэс хаагдах болно.

Алхам 3. Түгжих товчлуурыг суллана уу
Та дэлгэцийн дээд хэсэгт "унтраахаар гулсуулна уу" гэсэн сонголтыг харах ёстой.

Алхам 4. Нүүр товчийг дар
Таны iPhone таныг үндсэн дэлгэц рүү буцаах хүртэл та үүнийг дарах хэрэгтэй.
Энэ процесс нь таны iPhone -ийн Санамсаргүй нэвтрэх санах ойг (RAM) дахин тохируулах бөгөөд ингэснээр таны утасны боловсруулалтын хурдыг хурдасгах болно

Алхам 5. Дахин тохируулсныхаа үр дүнг шалгана уу
Боловсруулалтын хурдны ялгааг харахын тулд програмыг нээнэ үү; энэ нь өмнөхөөсөө хурдан ачаалагдах ёстой. Хэдийгээр энэ арга нь таны iPhone дээр хатуу дискний зайг чөлөөлөхгүй байгаа ч энэ нь таны iPhone -ийн боловсруулалтыг мэдэгдэхүйц хурдасгах болно.
11 -ийн 2 -р арга: Ашиглагдаагүй програмуудыг устгах

Алхам 1. Хэрэглээгүй аппаа олоорой
Энэ бол ойлгомжтой арга боловч ихэнхдээ үл тоомсорлодог арга юм: хэд хэдэн апп-уудын орон зай, тэдгээрийн холбогдох өгөгдөл нь таны утсан дээрх гигабайт ба түүнээс дээш хэмжээний хоосон зайг амархан цуглуулдаг.

Алхам 2. Програмынхаа дүрс тэмдгийг удаан дарна уу
Энэ нь таны бусад програмуудтай хамт чичирч эхлэх ёстой бөгөөд та програмын зүүн дээд буланд "X" гарч ирэхийг харах ёстой.

Алхам 3. Аппликешныхээ буланд байгаа "X" дээр дарна уу
Энэ нь та програмыг устгахыг хүсч байгаа эсэхийг асуух цэстэй цонх гарч ирнэ.

Алхам 4. "Устгах" дээр дарж сонголтоо баталгаажуулна уу
Энэ нь таны iPhone дээрх програмыг устгах болно.
Хэрэв апп нь таны iPhone дээр их хэмжээний өгөгдөл хадгалсан бол таны апп энэ аппликешны өгөгдлийг энд хадгалахыг хүсч байгаа эсэхийг таны утас асуух болно

Алхам 5. Энэ үйлдлийг iPhone дээрх үл тоомсорлож буй програм бүрт давтана уу
Хэрэв та сар гаруйн хугацаанд аппликейшн ашиглаагүй бол түүнийг устгах талаар бодож үзээрэй.
11 -ийн 3 -р арга: Баримт бичиг, өгөгдлийг устгах
Баримт бичиг ба өгөгдөл нь таны iPhone дээр хадгалдаг програмын кэш, нэвтрэх мэдээлэл, мессежийн түүх болон бусад програмтай холбоотой баримт бичиг юм. Цаг хугацаа өнгөрөх тусам апп -ийн эзэмшдэг баримт бичиг, өгөгдөл нь програмын хэмжээнээс илүү том болж магадгүй юм.

Алхам 1. Үндсэн дэлгэцээс Тохиргоо дээр дарна уу

Алхам 2. Тохиргоо дэлгэц дээр Ерөнхий дээр дарна уу

Алхам 3. Дараа нь iPhone -ийн хадгалалт дээр дарна уу
Энэ дэлгэц дээр та iPhone дээрх бүх програмын жагсаалт, програм тус бүрт хичнээн их зай эзэлж байгааг харах болно.

Алхам 4. Хадгалах зай их зарцуулдаг апп дээр дарна уу

Алхам 5. Дараа нь Апп устгах дээр дарна уу

Алхам 6. App Store руу ороод програмыг дахин суулгана уу
Одоо програмын баримт бичиг, өгөгдөл 0 -тэй ойр байх тул апп нь өмнөхөөсөө хамаагүй бага зай эзлэх болно.
11 -ийн 4 -р арга: Зураг, видеог устгах

Алхам 1. "Зураг" програмыг дарж нээнэ үү
Энэ бол таны камерын жагсаалт, татаж авсан зураг, олон нийтийн мэдээллийн хэрэгслийн хуулбараас авсан бүх харааны мэдээллийн хэрэгслийг хадгалдаг газар юм. Та эндээс шаардлагагүй зураг, видеог устгах болно.

Алхам 2. Устгахыг хүсч буй зургуудаа сонгоно уу
Та үүнийг өөрийн бүх зураг, видео гэх мэтийг нэгтгэсэн Камерын Roll -аасаа хийж болно. Өөрийн зургийг сонгохын тулд:
- Дэлгэцийн баруун доод буланд байгаа "Цомог" дээр дарна уу.
- "Камерын өнхрөх" сонголтыг сонгоно уу.
- Дэлгэцийн баруун дээд буланд байгаа "Сонгох" дээр дарна уу.
- Устгахыг хүссэн зураг/видео тус бүр дээр дарна уу.
- Инстаграм, Snapchat зэрэг олон нийтийн мэдээллийн хэрэгслүүд таны утсан дээр байгаа зургуудын хуулбарыг хадгалах хандлагатай байгааг та анзаарах болно. Эдгээрийг устгаснаар таны iPhone -ийн номын сангийн үйл ажиллагааг алдагдуулахгүйгээр хангалттай хэмжээний орон зайг цэвэрлэх болно.

Алхам 3. Баруун доод буланд байгаа хогийн савны дүрс дээр дарна уу
Энэ нь таны зургийг устгах хүсэлтэй байгаагаа баталгаажуулах цонх гарч ирэх болно.

Алхам 4. "[X number of] Photos устгах" дээр дарна уу
Энэ нь таны устгасан зургийг "Саяхан устгасан" фолдер руу зөөх болно.

Алхам 5. "Саяхан устгасан" фолдероо цэвэрлэ
Та зургийг устгахад тэдгээр нь "Цомог" цэсний Саяхан устгагдсан фолдерт шилжинэ. Саяхан устгасан зургуудаа цэвэрлэхийн тулд:
- Зүүн дээд буланд байгаа "Цомог" дээр дарна уу.
- "Саяхан устгасан" фолдерыг дарна уу.
- Баруун дээд буланд байгаа "Сонгох" дээр дарна уу.
- Зүүн доод буланд байгаа "Бүгдийг устгах" дээр дарна уу.
- "[X тооны тоо] зүйлийг устгах" дээр дарна уу.

Алхам 6. Фото зургийн програмаасаа гарна уу
Та илүүдэл зураг, видеог амжилттай устгалаа!
11 -ийн 5 -р арга: Хөгжим устгах

Алхам 1. "Хөгжим" програмаа дарж нээнэ үү
Хэрэв та чимхэж байгаа бол цомгийн үнэ цэнэтэй хөгжмийг устгаад бага зэрэг зай гаргаж болно.

Алхам 2. "Номын сан" таб дээр дарна уу
Энэ нь таны iTunes номын санг нээх болно.

Алхам 3. "Дуу" табыг дарна уу
Энэ нь таны дуунуудын жагсаалтыг нээх болно.

Алхам 4. Хүсээгүй бүх дуугаа устга
Хувь хүний дуунууд маш их зай эзэлдэггүй боловч хүсээгүй цомгийг устгах нь таны iPhone -ийн санах ойд хагарал үүсгэх нь дамжиггүй. Дуунуудыг устгахын тулд:
- Устгахыг хүсч буй дуугаа олоорой.
- Дууны нэрийг удаан дарна уу.
- "Номын сангаас устгах" товчийг дарна уу.
- Дэлгэцийн доод хэсэгт байрлах "Дууг устгах" товчийг дарна уу.

Алхам 5. Дуугаа үргэлжлүүлэн устгана уу
Ингэснээр таны сонгосон дуунуудыг номын сангаас устгах болно; Хэрэв эдгээр нь худалдаж авсан дуунууд бол та Apple ID-тай байхдаа iTunes-ээс дахин татаж авах боломжтой болно.
11 -ийн 6 -р арга: Зурвасуудаа устгах

Алхам 1. "Зурвасууд" апп дээрээ дарж зурвасын архивыг нээнэ үү
Таны iPhone-ийн үнэ цэнэтэй орон зайг бага зэрэг анзаардаг чимээгүй хүн, таны iMessage аппликейшн нь хэд хэдэн гигабайт харилцан ярианы материалыг багтаах боломжтой. Хуучин зурвасуудын ихэнхийг устгасны дараа та iPhone -ийн санах ой мэдэгдэхүйц нэмэгдэх болно.

Алхам 2. iMessages -ээ устгана уу
Та эдгээр харилцан ярианы бүх зураг, видеог хадгалахаасаа өмнө хадгалсан эсэхээ шалгаарай. IMessages -ийг устгахын тулд:
- Дэлгэцийн зүүн дээд буланд байгаа "Засах" сонголтыг дарна уу.
- Устгахыг хүссэн харилцан яриа бүр дээр товшино уу.
- Дэлгэцийн баруун доод буланд байгаа "Устгах" дээр дарна уу.

Алхам 3. Messages програмыг хаах
Үүнийг хийхийн тулд та Нүүр товчийг дарж болно.

Алхам 4. "Утас" апп дээр дарна уу
Энэ нь таны утасны програм болон дуут шуудангийн цуглуулга зэрэг агуулгыг нээх болно.
-
Үүнээс дуудлагын бүртгэл эсвэл ганц зүйлийг цэвэрлэ.
- Дуудлагын бүртгэлээ нээнэ үү. Таны дуудлагын бүртгэлийг "Сүүлийн үеийн" таб дээрээс олж болно.
- Эдгээр зүйлсийг устгасны дараа булшнаас нь сэргээх боломжгүй тул дуудлагын бүртгэлээс шаардлагатай бүх дуудлагад оролцсон эсэхээ шалгаарай.
-
Жагсаалтыг судалж үзээрэй. Та үүнээс ганц зүйлийг устгах боломжтой. Хуруугаа зүйлийн шугамын дунд байрлуулж, зүүн тийш шудрана уу. Та "Устгах" товчийг нээх болно. Устгах товчийг дарна уу. Хэрэв танд хоёрдогч анхааруулга өгөхөөр тохируулсан бол "Устгах" гэснийг товшино уу.
Улаан холбоо барих нэртэй мөрүүд нь эдгээр дуудлагыг хүлээж аваагүйг илтгэнэ
- Орон зайг хамгийн их хэмнэхийн тулд жагсаалтыг бүхэлд нь нэг удаа цэвэрлэ. Дэлгэц дээрх "Засварлах" товчийг дарна уу: үүнийг дэлгэцийн дээд хэсэгт ойрхон олох боломжтой. "Бүгдийг арилгах" товчийг дарна уу.

Алхам 5. Дуут шуудангаа устга
Мэдрэмтгий байдлыг хориглохын тулд хуучин дуут шуудангаа барих бодит шалтгаан байхгүй, учир нь та тэдний агуулгыг бичихэд зориулж болно. Дуут шууданг устгахын тулд:
- Дэлгэцийн баруун доод буланд байгаа "Дуут шуудан" табыг дарна уу.
- Баруун дээд буланд байгаа "Засах" сонголтыг дарна уу.
- Устгахыг хүссэн дуут шуудан бүр дээр товшино уу.
- Баруун доод буланд байгаа "Устгах" дээр дарна уу.

Алхам 6. "Утас" аппаа хаа
Та iMessages, дуут шуудан, тэр ч байтугай зарим (эсвэл бүх) дуудлагын бүртгэлийн жагсаалтаа амжилттай устгалаа!
11 -ийн 7 -р арга: Кэш болон өгөгдлөө цэвэрлэх

Алхам 1. Тохиргоо програмыг дарж Тохиргоог нээнэ үү
Таны Safari кэш болон өгөгдөл нь хатуу дискний зайг хурдан идэж чаддаг; Хэрэв та байнга хөтөч хийдэг бол энэ мэдээллийг устгаснаар таны систем илүү сайн ажиллах болно.

Алхам 2. "Safari" таб дээр дарна уу
Та жаахан гүйлгэх хэрэгтэй байж магадгүй-энэ сонголт нь Тохиргооны хуудасны доод талд байна.

Алхам 3. "Түүх, вэбсайтын өгөгдлийг цэвэрлэх" сонголтыг дарна уу
Энэ нь мөн Safari хуудасны доод талд байна.

Алхам 4. "Түүх ба өгөгдлийг цэвэрлэх" дээр дарж сонголтоо баталгаажуулна уу
Энэ нь таны Safari өгөгдлийг устгах бөгөөд кэшийг цэвэрлэх болно.
Хэрэв та үүнийг хийх явцад Safari-ийг нээсэн бол хамгийн оновчтой ажиллахын тулд програмыг хаагаад дахин нээхээ мартуузай
11 -ийн 8 -р арга: Мэдэгдлийн төвийг цэвэрлэх (iOS 5 ба түүнээс дээш хувилбар)

Алхам 1. Мэдэгдлийн төвийг нээнэ үү
Та iPhone -г асааж, түгжээг тайлсны дараа дээрээс доош шударна уу. Доошоо шудрах үед баар гарч эхлэх ёстой. Баарны шууд төвөөс хуруугаараа барьж авахыг хичээ.

Алхам 2. Мэдэгдэл байгаа бүх өдрүүдийг хараарай
Чухал мэдэгдлийг алдахгүйн тулд бүгдийг нь сайтар судалж үзсэн эсэхээ шалгаарай. IOS 10 хүртэл эдгээрийг Апп -аар ангилах арга байсан (энэ нь үнэхээр сайхан байсан), гэхдээ iOS 10 -д эдгээр мэдэгдлийг ирсэн огноогоор нь он цагийн дарааллаар нь ангилах ганц арга бий.

Алхам 3. Огноо эсвэл програмын нэрний баруун талд байрлах "x" товчлуурыг хайж олоод дарна уу (таны iOS хувилбараас хамаарна)

Алхам 4. x -ийг өөрчилсний дараа "цэвэрлэх" товчийг дарна уу

Алхам 5. Хэрэв та тодорхой аппликешнүүдийг танд зориулан харуулахаа больсон бол мэдэгдэлдээ зарим тохируулга хийгээрэй
- Тохиргоо програмаа нээгээд "Мэдэгдэл" -г сонгоно уу.
- Таны хувьд сонирхолгүй болсон програмыг олоод түүний нэрийг дарна уу.
- Ногоон өнгөтэй байх ёстой "Мэдэгдлийн төвд харуулах" гулсагчийг хайна уу. Хэрэв энэ нь өөр өнгө (цэнхэр гэх мэт) байвал үүнийг асаалттай гэж итгэлтэйгээр хэлж болно (хуучин iOS -ийн хувьд энэ төрлийн тохиргоонд өнгө ялгаатай байсан).
- Энэ гулсагчийг гулсагчийн баар дээр өнгө гаргахгүй болтол зүүн тийш гулсуулна уу.
- Энэ аппликешны мэдэгдлийг зөв харуулахын тулд тохиргоог шалгана уу. IOS 9 ба түүнээс доош хувилбаруудад төхөөрөмжийн түгжээг тайлах үед мэдэгдэл ирэх үед гарч ирэх хоёр төрлийн анхааруулга байсан: Banner Style болон Alert Style. Баннер нь дэлгэцийн дунд байрлах хайрцаг болж хувирах үед анхааруулга нь дээрээс гарч ирэн буцаж анивчдаг. Гэсэн хэдий ч iOS 10 -д сэрэмжлүүлэг нь анивчих/асах боломжтой боловч сэрэмжлүүлэг нь статик хэлбэрээр орж, тэдгээрийг гараар цэвэрлэх хүртэл хэвээр үлдэх арга байдаг. Тохируулга хийх; Үүнийг "Түгжих дэлгэц дээр харуулах" гэсэн шугамын доор шууд олж болно.
- Гэсэн хэдий ч үүнийг бүрэн унтрааж болно (төхөөрөмжийн түгжээг тайлах үед мэдэгдэл ирэх үед).
11 -ийн 9 -р арга: Саяхан ашигласан програмын хуудсыг цэвэрлэх

Алхам 1. Нүүр товчийг хоёр удаа дарна уу
Үүнийг хийснээр та төхөөрөмжийг хамгийн сүүлд дахин асааснаас хойш нээсэн бүх апп -уудыг урьдчилан харах хуудсыг харуулах болно.

Алхам 2. Нээлттэй програмуудаа нэг нэгээр нь гүйлгээд үзээрэй
Та аль талбарыг нээж, цаана нь ажиллаж байгааг харахын тулд мөрийг зүүн, баруун тийш дарж үзэх боломжтой.

Алхам 3. Хаахыг хүсч буй програмынхаа цонхны урьдчилж харах хэсэгт хуруугаа тавь
Та нэгээс олон хуруугаа нэгэн зэрэг цэвэрлэхийг хүсч буй хэд хэдэн програмыг ашиглаж болно, гэхдээ ерөнхийдөө хоёроос илүүгүй програмыг нэг дор устгах боломжтой.

Алхам 4. Аппликешн дээр дэлгэцийн хамгийн дээд хэсэгт хүрэх хүртэл харагдахгүй болтол нь хуруугаараа дээш шударна уу

Алхам 5. Одоо хүртэл зай эзэлсээр байгаа ашиглагдаагүй байгаа апп -уудыг устгахын тулд жагсаалтыг гүйлгэнэ үү

Алхам 6. Та саяхан ашигласан аппликейшнүүдээс үндсэн дэлгэцийг өөрөө цэвэрлэж чадахгүй гэдгээ хүлээн зөвшөөрөх; мөн үүнийг бүх цаг үед орхих ёстой
11 -ийн 10 -р арга: Виджет хуудас

Алхам 1. Дээр дурдсанчлан Мэдээллийн төвийг нээнэ үү

Алхам 2. Виджет хуудас руу шилжих
Виджетүүд нь iOS 7 -оос эхэлсэн боловч iOS 8 гарсны дараа илүү хувийн шинж чанартай болсон. Хэрэв танд маш их ашиглагдаагүй эсвэл ашиглахаа больсон бол тэдгээрийг зөөж болно. Энэ нь өөр байж болно. IOS 10 дээр Мэдэгдлийн төвийн хуудасны зүүн талд байгаа зүйлсийг харуулахын тулд та баруун тийш шудрах хэрэгтэй. Гэсэн хэдий ч iOS 7, 8, 9 -д дэлгэцийн хамгийн дээд хэсэгт байрлах "Өнөөдөр" товчийг дарах хэрэгтэй болно.
Виджетүүдийн жагсаалтын доор байгаа виджетийн зүүн талд байгаа ногоон + товчлуур дээр дарж виджетүүдийг хуудасны жагсаалтаас дахин суулгаж болно

Алхам 3. Виджетүүдийн жагсаалтыг дээш гүйлгэж харвал дугуй хэлбэртэй "Засах" товч гарч ирнэ
Хэрэв шинэ виджетүүдийн "#" нэртэй мөр байгаа бол та хэтэрхий хол гүйлгэсэн бөгөөд дээрээс нь шууд харах хэрэгтэй болно. Жагсаалтын хамгийн сүүлийн виджетийн доор та энэ товчлуурыг харах болно.

Алхам 4. Аль хэдийн суулгасан виджетүүдийн жагсаалтыг хайж олоорой
Эдгээр виджетүүд дэлгэцийн хамгийн дээд хэсэгт байх ёстой бөгөөд улаан "-" товчлууртай байх ёстой.

Алхам 5. Үзэхийг хүсэхгүй байгаа виджетийн гарчгийн зүүн талд байгаа - товчийг дарна уу
Энэ нь "Устгах" товчийг харах ёстой.

Алхам 6. Виджетийг устгана уу
"Устгах" товчийг дарна уу. Виджетийг хасах нь танд зай бага зэрэг нэмэгдэх боломжийг олгодог тул орон зайг үнэн зөв олж авахын тулд бусад бүх хувилбарыг шалгахад бэлэн байгаарай.

Алхам 7. Виджетийнхээ тохиргооны хуудсыг хаа
Дууссан товчлуурыг дарна уу.

Алхам 8. Хүсээгүй байгаа виджетүүд таны жагсаалтад ороогүй бөгөөд зөвхөн таны хүссэн виджетүүд жагсаалтад байгаа эсэхийг шалгаарай

Алхам 9. Виджетүүдийн жагсаалтыг хаах
Нүүр товчлуурыг дарах эсвэл виджет хуудас/Мэдэгдлийн төвийг дэлгэцийн дээд хэсэгт буцааж гулсуулна уу.
11 -ийн 11 -р арга: Үүлийн хувилбаруудыг ашиглах

Алхам 1. Үүл хадгалах өөр хувилбарыг татаж авах талаар бодож үзээрэй
Хэдийгээр та зай гаргах гэж байгаа бол илүү олон апп татаж авах нь утгагүй мэт санагдаж болох ч Google Drive, Apple-ийн суулгасан iCloud гэх мэт үнэгүй програмууд нь таны утасны хатуу дискний хязгаараас гадна нэмэлт хадгалах сан санал болгодог. ШИЛДЭГ ЗӨВЛӨГӨӨ

Jeremy Mercer
Computer Repair Technician Jeremy Mercer is the Manager and Head Technician at MacPro-LA in Los Angeles, CA. He has over ten years of experience working in electronics repair, as well as retail stores that specialize in both Mac and PC.

Jeremy Mercer
Computer Repair Technician
If you run out of space in your cloud storage, delete old backups
Every time you backup your phone to the cloud, it takes a lot of storage space. If you see you're almost out of cloud storage and you don't know what's using it, go through and delete old backups of your device that you don't need anymore.

Алхам 2. Google Драйв хайх
Таны сонгож болох хэд хэдэн үнэгүй үүл хадгалах апп байгаа хэдий ч Google Драйв нь хамгийн өндөр үнэлгээтэй бөгөөд OneDrive -тэй хамгийн өндөр хэмжээтэй (15 гигабайт) үнэгүй санах ойтой холбоотой байдаг. Тиймээс энэ нь таны татаж авсан анхны апп байх ёстой. Драйв хайхын тулд:
- IPhone -ийн App Store програмыг нээнэ үү.
- Хайлтын мөрийг нээхийн тулд хайлтын сонголтыг товшино уу.
- Дэлгэцийн дээд хэсэгт байрлах хайлтын мөрийг дарна уу.
- "Google Drive" гэж бичнэ үү.
- "Хайлт" дээр дарна уу.

Алхам 3. Google Драйвын хажууд байрлах "Get" сонголтыг дарна уу
Энэ нь Google Drive -ийг iPhone дээрээ татаж эхлэх болно.

Алхам 4. Google Драйв ашиглана уу
Та зураг, видеог Драйв руу шилжүүлэх боломжтой бөгөөд энэ нь таны iPhone -ийн хатуу диск дээрх эзлэх орон зайг мэдэгдэхүйц багасгах болно. Google Драйв ашиглахын тулд:
- Google Drive програмыг нээхийн тулд дарна уу.
- Дэлгэцийн баруун доод буланд байгаа "+" дүрс дээр дарна уу.
- Дэлгэц дээрх зааврыг дагана уу.

Алхам 5. Үүл идэвхжүүлсэн өөр өөр апп-уудын хувьд апп татаж авах процессыг давтана уу
Эдгээр аппликешнүүд таны утсан дээрх орон зайг нэмэгдүүлэх болно, гэхдээ та эдгээр үүлний аппликейшн дээр зураг, видео номын сангаа хадгалах боломжтой бөгөөд үүнд хандахын тулд өгөгдлийг ашиглаж болох тул зургуудаа үзэхийн тулд интернет холболт шаардлагагүй болно..
Бусад боломжит аппликейшнд Microsoft OneDrive (15 гигабайт үнэгүй; Office 365 гишүүдэд нэг терабайт), DropBox (хоёр гигабайт үнэгүй), Box (10 гигабайт үнэгүй) орно
Видео - Энэ үйлчилгээг ашигласнаар зарим мэдээллийг YouTube -тэй хуваалцаж болно

Зөвлөмж
- Хэрэв та тэдгээрийг устгавал таны програмыг iTunes -ээр ашиглах боломжтой хэвээр байх болно. Та устгахыг сонгох хүртэл бүх програмыг үүлэн дотор хадгална.
- IOS 10 -д iPhone дээр урьдчилан суулгасан зарим програмыг устгах боломжтой бөгөөд шаардлагатай бол дахин суулгаж болно. Гэсэн хэдий ч эдгээр програмыг буцааж авахын тулд та "алим" хайж, өмнө нь байсан програмыг олох хэрэгтэй болно. Гэсэн хэдий ч зөвхөн Apple -ийн зарим томоохон програм хангамжийн програмуудыг ("Нүүр хуудас", "Подкастууд", "Харилцагчид" болон iPhone -ийн баялаг програмууд гэх мэт) устгах боломжтой.