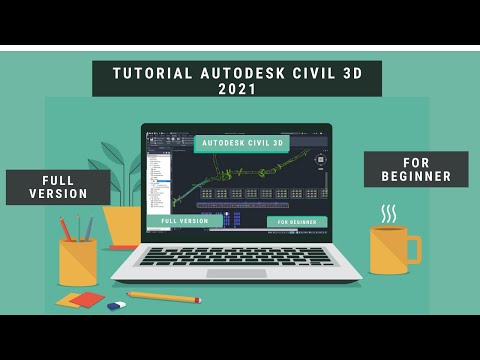Хөгжим хуваалцах нь интернет бий болохоос өмнө бий болсон. Орчин үеийн интернет аппликейшн нь хөгжим хуваалцах ажлыг урьд өмнөхөөсөө илүү хялбар болгодог. Та ганц дуу эсвэл олон мянган дууны номын санг бүхэлд нь хурдан хуваалцах боломжтой. Та хэдэн дуу хуваалцахыг хүсч байгаа, хэнтэй хуваалцаж байгаагаас хамааран хэд хэдэн аргыг ашиглаж болно.
Алхам
Таныг эхлэхээс өмнө

Алхам 1. Хөгжмөө MP3 формат руу хөрвүүлэх
MP3 бол бүх нийтийн дэмждэг хөгжмийн формат тул таны хөгжим өөр форматтай бол үүнийг хөрвүүлэх нь дээр. Энэ нь таны найзууд файлуудыг тоглуулах боломжтой болоход тусална.
- Хэрэв таны хөгжим iTunes дээр байгаа бол MP3 -ийн хувилбаруудыг үүсгэхийн тулд iTunes -ийн MP3 кодлогчыг ашиглаж болно. ITunes -ийн тохиргооны цонхыг "Засах" (Windows) эсвэл "iTunes" (Mac) цэснээс нээнэ үү. Импортын тохиргоо … товчийг дарж, унах цэснээс "MP3 Encoder" -г сонгоно уу. "Тохиргоо" цэснээс "Өндөр чанар" -ыг сонгоно уу. Дуунууд дээрээ хулганы баруун товчийг дараад "MP3 хувилбар үүсгэх" -ийг сонгоод файлыг MP3 болгон хөрвүүлнэ үү. Дэлгэрэнгүй мэдээллийг энд дарж үзнэ үү.
- Хэрэв таны хөгжим WAV форматтай бол MP3 файл үүсгэхийн тулд Audacity (үнэгүй аудио засварлах програм) болон LAME кодлогч ашиглаж болно. Audacity дээр WAV файлыг нээгээд, цэснээс "Аудио экспортлох …" -ыг сонгоод "MP3" форматыг сонгоод LAME кодлогчыг ачаална уу. Дэлгэрэнгүй мэдээллийг энд дарж үзнэ үү.

Алхам 2. Хуваалцахыг хүссэн бүх дуугаа нэг архивт нэмээрэй
Олон тооны бие даасан замыг байршуулах нь татан авалт хийхэд хүндрэл учруулж, юу хуваалцаж байгаагаа илүү тодорхой болгодог. Та хуваалцахыг хүсч буй бүх дууны хамт нэг ZIP файл үүсгэж, хуваалцаж буй хүмүүстээ илүү хялбар болгодог.
- Бүх дууг нэг хавтас эсвэл олон дэд хавтас бүхий нэг хавтсанд цуглуул.
- Фолдер дээр хулганы баруун товчийг дараад "Илгээх" → "Шахсан (зиплэгдсэн) хавтас" (Windows) эсвэл "Фолдерын нэрийг шахах" (Mac) -ийг сонгоно уу.
- Хэрэв та нууц үгээр ZIP файл үүсгэхийг хүсч байвал үнэгүй 7-Zip хэрэгслийг ашиглаж болно.
- Архив файл үүсгэх талаар дэлгэрэнгүй мэдээллийг энд дарж үзнэ үү.
4 -ийн 1 -р арга: Cloud Storage

Алхам 1. Файл хуваалцах боломжийг олгодог үүл хадгалах үйлчилгээнд бүртгүүлнэ үү
Хамгийн алдартай үүл хадгалах хэд хэдэн үйлчилгээ нь файл байршуулах, бусадтай хуваалцах боломжийг олгодог бөгөөд та аль хэдийн данстай байж магадгүй юм. Google Drive болон Dropbox хоёулаа хөгжмийн файлуудаа хурдан байршуулж, дараа нь найзууддаа линк түгээх боломжийг олгодог.
- Google -ийн бүх данс нь 15 ГБ Google Драйвын санах ойтой ирдэг. Та drive.google.com дээрээс нэвтэрч эсвэл данс үүсгэж болно.
- Үнэгүй Dropbox дансууд нь 2 ГБ багтаамжтай, зарим цомог байршуулах, хуваалцах хангалттай зайтай байдаг.
- Хэрэв та Drive эсвэл Dropbox ашиглахыг хүсэхгүй байгаа бол үүнтэй төстэй боломжуудыг санал болгодог бусад олон үүл хадгалах үйлчилгээ байдаг. Процесс бараг ижил байх болно.

Алхам 2. Өөрийн хөгжмийг агуулсан ZIP файлыг байршуулна уу
Файл байршуулах нь Google Drive болон Dropbox хоёуланд нь тохиромжтой. Зүгээр л ZIP файлыг өөрийн данс нээгдсэн хөтчийн цонх руу чирнэ үү. Файлыг таны дансанд нэн даруй байршуулж эхэлнэ.
ZIP файлын хэмжээ, интернет холболтын хурдаас хамааран байршуулах процесс хэдэн минут эсвэл хэдэн цаг үргэлжилнэ. Байршуулах хурд нь татаж авах хурднаас бараг үргэлж удаан байдаг

Алхам 3. Байршуулсан файл дээрээ хулганы баруун товчийг дараад "Хуваалцах" командыг сонгоно уу
Энэ нь линк хуваалцах цонхыг нээх болно.

Алхам 4. Харагдах линкийг хуулж ав
Хэрэв та Google Драйв ашиглаж байгаа бол эхлээд "Хуваалцах холбоос авах" дээр дарах хэрэгтэй болно. Энэ линк нь таны байршуулсан ZIP файлын шууд холбоос юм.

Алхам 5. Холбоосыг найзууддаа илгээнэ үү
Та линкийг хуулж авсны дараа найз нөхөддөө имэйл эсвэл чатаар илгээх боломжтой. Тэд холбоос дээр дарахад ZIP файлыг компьютер дээрээ татаж авахыг танаас хүсэх болно.
- Хэрэв та линкийг мессежээр бичихийг хүсвэл URL богиносгогчийг ашиглах хэрэгтэй бөгөөд ингэснээр энэ нь зурваст багтах болно.
- Энэ аргыг хэдхэн хүнтэй ZIP хуваалцахад хамгийн тохиромжтой. Хэрэв таны файлыг хэт олон хүн татаж эхэлбэл та хөмсгөө зангидаж, таны дансны эсрэг арга хэмжээ авч магадгүй юм. Хэрэв та хөгжмөө олон хүмүүст хуваалцахыг хүсч байвал дараах аргуудын аль нэгийг үзээрэй.
- Хэрэв та ZIP файлыг нууц үгээр хамгаалсан бол найз нөхөддөө нууц үгээ заавал өгөөрэй.
- Google Драйвтай файл хуваалцах талаар дэлгэрэнгүй мэдээлэл авахыг хүсвэл энд дарна уу. Dropbox -той хөгжим хуваалцах талаар дэлгэрэнгүй мэдээлэл авахыг хүсвэл энд дарна уу.
4 -ийн 2 -р арга: Torrents

Алхам 1. Хөгжмийн бүх файлуудаа хавтсанд цуглуул
Торрент хийхдээ заавал ZIP файл үүсгэх шаардлагагүй, учир нь бүх фолдерыг torrent файлаар татаж авах болно. Хуваалцахыг хүсч буй бүх файлууд хавтсанд байгаа эсэхийг шалгаарай (дэд хавтас байж болно).
Энэ арга нь таны хуваалцсан файлуудыг техникийн хувьд нийтэд ил болгох болно гэдгийг анхаарна уу. Бусад хэрэглэгчид энэ файл байгаа гэдгийг мэдэх шаардлагатай тул бусад хэрэглэгчид нэгдэх магадлал маш бага боловч боломжтой юм

Алхам 2. Хэрэв танд байхгүй бол torrent клиент татаж аваад суулгаарай
Торент файлыг үүсгэж, бусдад татаж авахын тулд үүнийг "үржүүлэх" тулд танд torrent үйлчлүүлэгч хэрэгтэй болно. Хамгийн алдартай үнэгүй torrent үйлчлүүлэгчдийн нэг бол qBittorent (qbittorrent.org) юм.

Алхам 3. Torrent клиент дээрээ torrent үүсгэгчийг нээнэ үү
Бүх torrent үйлчлүүлэгчид torrent үүсгэх чадвартай байдаг. Та ихэвчлэн torrent үүсгэгчийг Tools эсвэл File цэснээс нээж болно, эсвэл Ctrl+N (Windows) эсвэл ⌘ Cmd+N (Mac) товчлууруудыг дарж болно.

Алхам 4. Хөгжмийн файлуудаа агуулсан фолдерыг сонгоно уу
Хэрэв та ZIP файл үүсгэсэн бол оронд нь сонгоно уу.

Алхам 5. "Tracker URL" талбарт трекер нэмнэ үү
Эдгээр нь torrent клиент файлыг хуваалцаж буй хүмүүстэй холбогдох боломжийг олгодог хэрэглэгчдийн жагсаалт юм. Бусадтай холбогдохын тулд танд жагсаасан дор хаяж нэг трекер хэрэгтэй болно. Хамгийн алдартай үнэгүй, нээлттэй трекерүүдийн заримыг доор харуулав. Энэ талбарт цөөн хэдэн эсвэл бүгдийг нь нэмнэ үү.
- udp: //tracker.pomf.se
- udp: //tracker.blackunicorn.xyz: 6969
- udp: //tracker.coppersurfer.tk: 6969
- udp: // нээлттэй.demonii.com: 1337
- udp: //exodus.desync.com: 6969
- udp: //tracker.leechers-paradise.org: 6969

Алхам 6. "Үрийг шууд тарьж эхлээрэй" эсвэл "Үүсгэсний дараа үр суулгаж эхлээрэй" нүдийг чагтална уу
Энэ нь torrent -ийг таны үйлчлүүлэгч дээр нэмэх бөгөөд ингэснээр torrent файлтай хэрэглэгчид тантай холбогдож татаж авах боломжтой болно.

Алхам 7. Torrent файлыг үүсгэж хадгална уу
Трекер нэмж дууссаны дараа та torrent файлыг үүсгэж, компьютер дээрээ хадгалах боломжтой. Үүнийг амархан олох боломжтой газар хадгалсан эсэхээ шалгаарай.
"Үр суулгаж эхлэх" хайрцгийг шалгасны дараа та дамжуулалтын жагсаалтаас torrent гарч ирэх ёстой. Бүх файлууд танд байгаа тул явц нь "100% (Seeding)" гэж хэлэх болно

Алхам 8. Torrent файлыг найзууддаа илгээнэ үү
Торрентийг үүсгэсэн бөгөөд та үүнийг үржүүлж байгаа тул та torrent файлыг найзууддаа тараах хэрэгтэй болно. Файл нь маш жижиг хэмжээтэй бөгөөд тантай холбогдож файлуудыг татаж авахад шаардлагатай.
- Файл нь жижиг хэмжээтэй тул та хэмжээ хязгаарын талаар санаа зоволгүйгээр имэйлд хавсаргаж болно.
- Тантай холбогдохын тулд найз нөхөддөө torrent үйлчлүүлэгчид хэрэгтэй болно.

Алхам 9. Файлыг найзууддаа хүртлээ үржүүлээрэй
Тариалж байхдаа ямар ч файлыг зөөхгүй байх, эсвэл torrent үйлчлүүлэгчид татаж авах боломжгүй байгаа эсэхийг шалгаарай. Найзуудаасаа татаж аваад дууссаны дараа үрээ үргэлжлүүлээрэй, ингэснээр та хүн бүрт үр суулгах шаардлагагүй болно. Найз нөхөд тань илүү олон болох тусам тэдний бүх татан авалт хурдан болох болно.
Торрент үүсгэх, хуваалцах талаар дэлгэрэнгүй мэдээлэл авахыг хүсвэл энд дарна уу
4 -ийн 3 -р арга: Skype

Алхам 1. Skype програм руу нэвтэрнэ үү
Та Skype -ийг ашиглан ямар ч хэмжээтэй файлыг харилцагч руугаа шилжүүлэх боломжтой. Хэрэв холболт тасалдах юм бол хоёулаа дахин холбогдоход үргэлжлүүлэх боломжтой болно.
Дуунуудаа ZIP файлд нэмснээр бүгдийг нэг дор илгээхэд хялбар болно

Алхам 2. Найзуудаа холбоо барих жагсаалтад нэмж оруулаарай (шаардлагатай бол)
Хэрэв танд найз нөхөд нэмэгдээгүй бол файлыг илгээхээсээ өмнө тэдгээрийг нэмэхийг хүсч байна.
Имэйл хаяг эсвэл Skype хэрэглэгчийн нэрийг Хайлтын талбарт оруулаад холбоо барих хүсэлт илгээнэ үү

Алхам 3. Хуваалцахыг хүсч буй хүн эсвэл хүмүүстэй яриа эхлүүлээрэй
Та тэр хүнтэй яриа эхлүүлснээр ганц хүнтэй файл хуваалцах боломжтой. Хэрэв та бүлгийн яриа өрнүүлж байгаа бол файлыг бүлгийн бүх хүмүүст илгээх боломжтой.

Алхам 4. Хавсралт товчийг дарж "Файл илгээх" -ийг сонгоно уу
Та дараа нь хуваалцахыг хүсч буй хөгжим агуулсан ZIP файлыг компьютерээс хайж олох боломжтой.
Та мөн ZIP файлыг харилцан яриа руу чирж, унагаж болно

Алхам 5. Найзуудаа файлыг татаж аваарай
Та файлыг харилцан ярианд нэмж оруулмагц найз нөхөд нь харилцан ярианы цонхонд байгаа файлыг дарах эсвэл дарах замаар татаж авах боломжтой болно.
4 -ийн 4 -р арга: FTP

Алхам 1. FTP юу хийдгийг ойлгоорой
FTP нь Файл дамжуулах протокол гэсэн үг бөгөөд хэрэглэгчид FTP сервертэй шууд холбогдож ямар файл татаж авахыг сонгох боломжийг олгодог. Компьютерээ FTP сервер болгон хувиргаснаар та хөгжмийн цуглуулгаа найзуудтайгаа аюулгүй хуваалцаж, татаж авахыг хүссэн зүйлээ сонгох, сонгох боломжтой болно.
Та ямар ч компьютерийг FTP сервер болгон хувиргаж болно. Найзууддаа холбогдохын тулд үүнийг асааж, интернетэд холбож, серверийн програм хангамжийг ажиллуулах шаардлагатай болно

Алхам 2. Компьютерийн IP хаягийг олоорой
Серверийг тохируулах үед танд энэ хэрэгтэй болно.
- Тушаал хүлээх мөрийг нээнэ үү. Та үүнийг Start цэснээс олж болно, эсвэл ⊞ Win+R дарж cmd командыг бичиж эхлүүлж болно.
- Ipconfig гэж бичээд Enter дарна уу.
- Сүлжээний адаптерийн IPv4 хаягийн оруулгыг анхаарч үзээрэй.

Алхам 3. Серверийн програм хангамжийг татаж суулгана уу
Үүнийг хийх олон сонголт бий. Хамгийн түгээмэл сонголтуудын нэг бол үнэгүй эх сурвалжтай FTP програм болох FileZilla юм. FileZilla серверийн програм хангамж нь зөвхөн Windows дээр ажилладаг.
FileZilla серверийн програм хангамжийг filezilla-project.org дээрээс татаж авах боломжтой

Алхам 4. Хэрэглэгч үүсгэх
Хэн нэгэн таны FTP -тэй холбогдохын тулд хэрэглэгчийн бүртгэл ашиглан нэвтрэх шаардлагатай болно. Та нэг хэрэглэгчийн данс үүсгэж, бүх найзууддаа мэдээлэл түгээх боломжтой. Нэг данс ашиглан олон хүн нэгэн зэрэг холбогдох боломжтой.
- Засварлах цэс дээр дараад "Хэрэглэгчид" -ийг сонгоно уу.
- Хэрэглэгчдийн жагсаалтын доор нэмэх товчийг дарж хэрэглэгчид нэр өгнө үү. Нэг хэрэглэгчийг олон хүн ашиглах боломжтой гэдгийг санаарай, та үүнийг "зочин" гэж нэрлэж болно.

Алхам 5. Хуваалцахыг хүсч буй директоруудаа сонгоно уу
"Хуваалцсан фолдерууд" жагсаалтын доорх Нэмэх товчийг дарна уу. Энэ нь хэрэглэгч ямар фолдерт хандах эрхтэй болохыг сонгох боломжийг танд олгоно. Үүнийг бүх хөгжмийг агуулсан фолдерт тохируулаарай, тэд бүх дэд хавтаснуудад хандах боломжтой болно.

Алхам 6. "Ерөнхий" сонголтыг дарж "Нууц үг" хайрцгийг шалгана уу
Дөнгөж үүсгэсэн хэрэглэгчийнхээ хувьд ашиглахыг хүссэн нууц үгээ оруулна уу. Энэ нь зөвхөн таны хүссэн хэрэглэгчид таны файлд хандах боломжтой болоход тусална.

Алхам 7. FileZilla -д чиглүүлэгч портуудыг нээх шаардлагатай эсэхийг тодорхойл
Та интернетэд чиглүүлэгчийн цаанаас холбогдож магадгүй юм. Хэрэв FileZilla "Та NAT чиглүүлэгчийн ард байгаа бололтой. Идэвхгүй горимын тохиргоог тохируулаад чиглүүлэгчдээ олон порт дамжуулна уу" гэсэн мессеж гарч ирвэл та эдгээр алхамуудыг дагаж порт дамжуулах тохиргоог хийх хэрэгтэй болно. Хэрэв та энэ мессежийг харахгүй бол 16 -р алхам руу орно уу.

Алхам 8. FileZilla -ийн үндсэн цонх руу буцаж очоод "Сонголтууд" товчийг дарна уу
Энэ нь FileZilla Options цэсийг нээх бөгөөд та портынхоо тохиргоог хийх болно.

Алхам 9. Зүүн цэснээс "Идэвхгүй горимын тохиргоо" -г сонгоно уу
Энэ цэс нь FileZilla -ийн порт дамжуулах тохиргоог тохируулах боломжийг танд олгоно.

Алхам 10. "Custom custom range ашиглах" хайрцгийг чагтална уу
50000 портын мужид хэд хэдэн порт оруулна уу. Таны оруулсан портууд 65535-аас бага байгаа эсэхийг шалгаарай. Хүрээ нь ойролцоогоор 50 порттой байх ёстой (жишээ нь 55700-55750).

Алхам 11. "Гадаад IP хаягийг дараахаас авах
хаяг хайрцаг.
Энэ нь таны серверийн гадаад IP хаягийг автоматаар тодорхойлох болно.

Алхам 12. Чиглүүлэгчийн тохиргооны хуудсыг нээнэ үү
Ихэнх чиглүүлэгчид вэб хөтчийн хаягийн мөрөнд хаягаа оруулснаар хандах боломжтой. Хамгийн түгээмэл хөтчийн хаяг бол 192.168.1.1, 192.168.0.1, 192.168.2.1 юм. Та администраторын хэрэглэгчийн нэр, нууц үгээ оруулах шаардлагатай болно.

Алхам 13. Порт дамжуулах хэсгийг нээнэ үү
Энэ нь таны ашиглаж буй чиглүүлэгчийн загвараас хамааран өөр өөр хэсэгт байрлаж болно. Хэрэв та олж чадахгүй бол "Нарийвчилсан" хэсгийг шалгана уу.

Алхам 14. Шинэ дүрэм бий болгох
Та FTP серверийнхээ портуудыг нээхийн тулд шинэ порт дамжуулах дүрмийг бий болгох хэрэгтэй болно. Өмнө нь тохируулсан портуудыг оруулна уу. "IP хаяг" талбарт 2 -р алхамаас олж авсан компьютерийнхээ IP хаягийг оруулна уу. Дамжуулах портуудын талаар дэлгэрэнгүй мэдээллийг эндээс авна уу.

Алхам 15. Windows галт хананд өөрийн FTP серверийг зөвшөөрөх
Хэрэв та Windows Firewall ашигладаг бол түүнтэй ижил портуудыг нээх хэрэгтэй болно.
- ⊞ Win дарж галт хана бичнэ үү. Үр дүнгийн жагсаалтаас "Windows галт хана" -г сонгоно уу.
- Зүүн цэсэн дэх "Нарийвчилсан тохиргоо" холбоос дээр дарна уу.
- Зүүн талд байгаа цэснээс "Ирэх дүрэм" -ийг сонгоод баруун хүрээний "Шинэ дүрэм" дээр дарна уу.
- "Порт" -ыг сонгоод Next> дээр дарна уу.
- Чиглүүлэгч дээрээ нээсэн портуудыг "Тусгай локал портууд" талбарт оруулна уу. Шинэ дүрмийг хадгалахын тулд бусад зааврыг дагана уу.

Алхам 16. Серверээ эхлүүлнэ үү
Найзууддаа холбогдохын тулд таны сервер ажиллаж байх ёстой. Анхдагч байдлаар, Windows -д нэвтрэх үед FileZilla автоматаар эхлэх болно.

Алхам 17. Серверийнхээ нийтийн IP хаягийг олоорой
Найзууддаа сервер рүү холбогдохын тулд энэ хаяг хэрэгтэй болно. Та Google -ийг нээгээд "my ip" гэж хайж олон нийтийн IP хаягаа олох боломжтой. Таны нийтэд нээлттэй IP хаягийг үр дүнгийн жагсаалтын дээд талд харуулах болно.

Алхам 18. Нэвтрэх мэдээллийг түгээх
Таны найзууд FTP серверт холбогдохын тулд хэрэглэгчийн нэр, нууц үг хэрэгтэй болно. Нэвтрэх мэдээллийг холбохыг хүсэхгүй байгаа хүнтэйгээ хуваалцахгүй байхыг тэдэнд мэдэгдээрэй. Найзуудынхаа IP хаягийг мэдэхгүй л бол хэн холбогдож байгааг хэлж чадахгүй.
Та найз нөхөддөө FTP ашиглаж буй IP хаяг, портыг өгөх шаардлагатай болно. Хэрэв та FTP портыг өөрчилөөгүй бол "21" байх болно

Алхам 19. FTP -ийн талаар илүү ихийг олж мэдэх
FTP бол нэлээд төвөгтэй протокол бөгөөд хэрэв та үүнийг хэрхэн ашиглахаа мэддэг бол хүчирхэг байх болно. FTP -ийг бүрэн ашиглах талаар дэлгэрэнгүй мэдээлэл авахыг хүсвэл энд дарна уу.