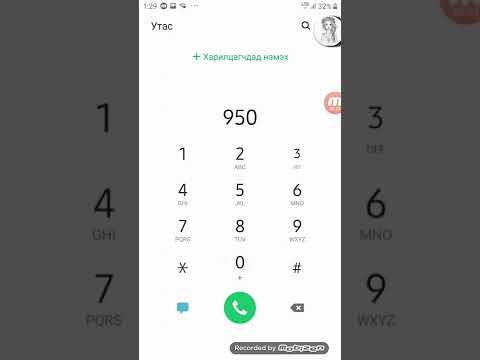Microsoft Excel нь хүснэгтэд оруулсан өгөгдлөө удирдахад ашиглаж болох математикийн хэд хэдэн функцийг хүлээн зөвшөөрдөг. Та хэд хэдэн тоо эсвэл том өгөгдлийн багцтай ажиллаж байгаа эсэхээс үл хамааран нэгтгэх функцууд нь Excel функцын логиктой танилцахад тохиромжтой газар юм. Нүднүүдийн хооронд энгийн нэмэлт хийх хамгийн түгээмэл функц бол "= SUM ()" бөгөөд зорилтот нүдний мужийг хаалтанд байрлуулна. Гэхдээ програм хангамж нь энэ тооцооллыг зохицуулах өөр хэд хэдэн арга байдаг.
Арга сонгох
- SUM функц: Томоохон хүснэгтэд хэрэгтэй, учир нь энэ нь олон нүдийг нэгтгэж чаддаг. Зөвхөн тоон аргументыг хүлээж авах боломжтой, нөхцөлт утга биш.
- Нэмэх тэмдэг: Энгийн бөгөөд зөн совинтой боловч үр ашиг багатай. Жижиг, хурдан дүн хийхэд хамгийн тохиромжтой.
- SUMIF функц: Нөхцөлийг зааж өгөх боломжийг олгодог бөгөөд зөвхөн тухайн нөхцлийг хангасан утгыг нийлүүлнэ.
-
SUMIFS функц: Олон шалгуур тавьснаар нарийн төвөгтэй логик мэдэгдэл хийх боломжийг олгодог. Excel 2003 болон түүнээс өмнөх хувилбаруудад ашиглах боломжгүй.
Алхам
4 -ийн 1 -р арга: SUM функцийг ашиглах

Microsoft Excel дээр Summit Formulas ашиглах Алхам 1 Алхам 1. SUM функцийг ашиглан хоёр ба түүнээс дээш нүд нэмнэ үү
Тэнцүү (=) тэмдэг, SUM функц болон нэмж буй тоонуудыг хаалтанд бичнэ үү (). Жишээлбэл: = SUM (таны дугаар энд байна), эсвэл = СУМ (C4, C5, C6, C7). Энэ томъёо нь хаалтанд байгаа бүх тоо, нүдийг нэгтгэнэ.

Microsoft Excel дээр Summit Formulas ашиглах 2 -р алхам Алхам 2. SUM функцийг ашиглан нүдний мужийг нэмнэ үү
Хэрэв та хоёр цэгээр тусгаарлагдсан эхлэл ба төгсгөлийн нүдийг өгвөл (:), та хүснэгтийн том хэсгийг тооцоололдоо оруулж болно. Жишээ нь: '= SUM (C4: C7) нь Excel -д C4 -ийн утгыг, C7 -ийн утгыг болон тэдгээрийн хоорондох бүх зүйлийг нэмэхийг хэлдэг.
Та "C4: C7" гэж бичих шаардлагагүй - томъёоны утгыг автоматаар оруулахын тулд C4 нүдийг дарж, хулганаа чирж C4 -аас C7 хүртэлх бүх нүдийг тодруулж болно. Төгсгөлд нь хаалт нэмж оруулаарай. Том тооны багануудын хувьд энэ нь нүд бүрийг тус тусад нь дарахаас хамаагүй хурдан арга юм

Microsoft Excel дээр Summit Formulas ашиглах 3 -р алхам Алхам 3. AutoSum Wizard ашиглана уу
Эсвэл, хэрэв та Excel 2007 болон түүнээс хойших хувилбарыг ашиглаж байгаа бол хүссэн хүрээнийхээ хажууд байгаа нүдийг сонгоод "AutoSum> Sum" товчийг дарж Excel -ийг автоматаар гүйцэтгэх боломжтой.
AutoSum нь зэргэлдээх нүдний мужид хязгаарлагддаг бөгөөд хэрэв та тооцоолохдоо нүдийг алгасахыг хүсвэл энэ нь зөв ажиллахгүй байж магадгүй юм

Microsoft Excel дээр Summit Formulas ашиглах 4 -р алхам Алхам 4. Өгөгдлийг бусад нүд рүү хуулах/буулгах
Функцтэй нүд нь нийлбэр болон функцийг хоёуланг нь агуулдаг тул та ямар мэдээллийг хуулбарлахыг бодож үзэх хэрэгтэй.
Нүдийг хуулж ("Засах> Хуулбарлах"), дараа нь өөр нүд сонгоод "Засах> Буулгах> Тусгай буулгах" руу очно уу. Энд та нүдний утга (нийлбэр үр дүн) эсвэл томъёог очих нүд рүү оруулах эсэхийг сонгох боломжтой

Microsoft Excel дээр Summit Formulas ашиглана уу Алхам 5 Алхам 5. Бусад функцын лавлагаа нийлбэр
Таны нийлбэр нүдний утгыг хүснэгтийн бусад функцээр дуудаж болно. Мэдээллийг дахин нэмэх эсвэл өмнөх функцынхаа тоон утгыг бичихийн оронд үр дүнг автоматаар ашиглахын тулд бусад тооцоонд нүдийг зааж өгч болно.
Жишээлбэл, хэрэв та С баганыг бүгдийг нь нэмээд үр дүнг D баганы нийлбэрт оруулахыг хүсвэл бүгдийг нь бичихийн оронд D баганын нийлбэр томъёоны С баганын нийлбэрийг агуулсан нүд рүү хандаж болно
4 -ийн 2 -р арга: Нэмэх (+) тэмдгийг ашиглах

Microsoft Excel дээр Summit Formulas -ийг ашиглана уу Алхам 6 Алхам 1. Хүснэгтийн нүдэнд томъёог оруулна уу
Нүдийг сонгоод тэнцүү (=) тэмдгийг бичээд дараа нь нэмэх шаардлагатай эхний тоог дарах, нэмэх (+) тэмдгийг бичих, дараа нь нэмэхийг хүссэн хоёр дахь тоог дарах гэх мэтийг ээлжлэн оруулна уу. Та өөр дугаар дээр дарах тоолондоо Excel танд нүдний лавлагаа оруулах болно (жишээлбэл C4), энэ нь хүснэгтийн аль нүдэнд дугаар агуулагдаж байгааг Excel -д хэлдэг (C4 хувьд энэ нь 4 -р эгнээний C баганы нүд юм). Таны бэлэн болсон томъёо иймэрхүү харагдах ёстой. = C4+C5+C6+C7.
- Хэрэв та ямар нүдийг тооцоолохыг хүсч байгаагаа мэдэж байвал тэдгээрийг дангаар нь сонгохын оронд нэг дор бичиж болно.
- Excel -ийн функцууд нь холимог тоо болон нүдний оруулгыг таних болно. Өөрөөр хэлбэл та 5000+C5+25.2+B7 нэмж болно.

Microsoft Excel дээр Summit Formulas ашиглана уу Алхам 7 Алхам 2. Enter товчийг дарна уу
Excel нь тоонуудыг автоматаар нэмж оруулах болно.
4 -ийн 3 -р арга: SUMIF функцийг ашиглах

Microsoft Excel дээр Summation Formulas ашиглана уу Алхам 8 Алхам 1. Өгөгдлөө SUMIF функцэд тохируулна уу
SUMIF нь тоон бус өгөгдлийг тайлбарлаж чаддаг тул таны өгөгдлийн хүснэгтийг үндсэн + эсвэл SUM функцээс арай өөрөөр тохируулах шаардлагатай болно. Тоон утгатай нэг багана, "тийм", "үгүй" гэх мэт нөхцөлт утгатай хоёр дахь баганыг үүсгэнэ үү. Жишээлбэл, 1-4 утгатай 4 мөртэй багана, "тийм" эсвэл "үгүй" гэсэн утгатай хоёр дахь багана.

Microsoft Excel -ийн нийлбэр томъёог ашиглана уу Алхам 9 Алхам 2. Функцийг нүдэнд оруулна уу
Нүдийг сонгоод "= SUMIF" гэж оруулаад нөхцөлийг хаалтанд оруулна уу. Эхлээд та муж, дараа нь шалгуур, дараа нь нэгтгэх хоёр дахь мужийг оруулах ёстой. Энэ тохиолдолд тийм/үгүй гэсэн шалгуур, муж нь эдгээр шалгуурыг агуулсан нүд байх бөгөөд нийлбэрийн хүрээ нь зорилтот утга болно. Жишээлбэл: = SUMIF (C1: C4, тийм, B1: B4). Энэ нь тийм/үгүй гэсэн нөхцлийг агуулсан С багана нь В баганын утгыг нэмж оруулах бөгөөд С баганад "тийм" гэж бичнэ гэсэн үг юм.
Таны өгөгдлийн хүснэгтээс хамааран нүдний хүрээ өөр өөр байх болно
4 -ийн 4 -р арга: SUMIFS функцийг ашиглах

Microsoft Excel дээр Summit Formulas ашиглана уу Алхам 10 Алхам 1. Өгөгдлийн хүснэгтээ тохируулна уу
Энэхүү өгөгдлийн хүснэгтийн тохиргоо нь SUMIF -тэй адил боловч хэд хэдэн шалгуурыг өөр өөр мужид дэмжиж чаддаг. Тоон утгатай багана, нөхцөлт утгатай хоёр дахь багана (жишээ нь тийм/үгүй), гурав дахь баганыг өөр нөхцөлт утгатай (жишээ нь огноо) хий.

Microsoft Excel дээр Summit Formulas ашиглах Алхам 11 Алхам 2. Өөрийн SUMIFS функцийг оруулна уу
Нүдийг сонгоод "= SUMIFS ()" гэж оруулна уу. Хаалтанд нийлбэрийн хүрээ, шалгуурын хүрээ, зорилтот шалгуурыг оруулна уу. Анхаарах зүйл бол SUMIFS -ийн нийлбэр дэх уур хилэн нь эхний утга юм. Жишээлбэл, = SUMIFS (B1: B4, C1: C4, тийм, D1: D4, "> 1/1/2011"). Энэ нь С баганад "тийм" гэсэн нөхцөлтэй, D баганад 2011 оны 1 -р сарын 1 -ээс хойшхи огноог уншсан тохиолдолд "" ба "< -аас).
Хүрээ нь хувьсах утгатай байж болох бөгөөд энэ нь том өгөгдлийн хүснэгтэд ашигтай байж болохыг анхаарна уу
Зөвлөмж
- Энгийн математикийн хувьд нарийн төвөгтэй функцийг ашиглах ямар ч шалтгаан байхгүй; Үүний нэгэн адил илүү төвөгтэй функц нь амьдралыг хялбарчлах үед энгийн функцийг ашиглах шалтгаан байхгүй болно. Хялбар замаар яв.
- Эдгээр нэгтгэх функцууд нь Google Sheets гэх мэт бусад үнэгүй хүснэгтийн програм хангамж дээр ажилладаг.