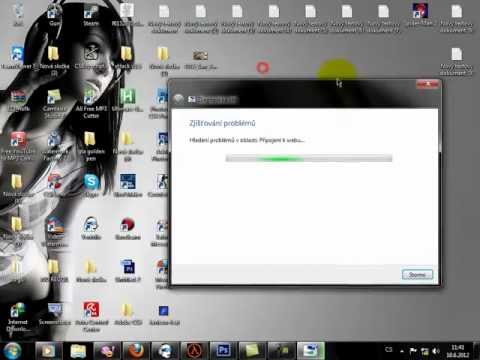Цахилгаан тасрахаас эхлээд хананы залгуур тасрах хүртэл таны компьютерийг асаахаас урьдчилан сэргийлэх олон асуудал бий. Хэрэв компьютер асаалттай боловч ширээний компьютер дээр ачаалагдахгүй бол өгөгдлийн эвдрэлийг арилгахын тулд үйлдвэрлэгчийн засварлах хэрэгслийг ашиглах шаардлагатай болно. Хэрэв та эхлүүлэх алдааг олж засварлаж байгаагүй бол хаанаас эхлэхээ мэдэхгүй байж магадгүй юм! Эдгээр заавар нь таны компьютер эсвэл Mac ширээний компьютер эсвэл зөөврийн компьютер дээр үндсэн болон хамгийн дэвшилтэт хүртэлх хүч, үйлдлийн системийн асуудлуудыг шийдвэрлэхэд туслах болно.
Алхам
4 -р аргын 1: асахгүй байгаа зөөврийн компьютерын алдааг олж засварлах

Алхам 1. Зөөврийн компьютерээ залгаарай
Хэрэв та төхөөрөмжийг асаахыг оролдох үед LED (ихэвчлэн цахилгаан портын ойролцоо төхөөрөмжийн хажуу ба арын хэсэгт) асахгүй байвал зөөврийн компьютерын батерейнд асуудал үүсч магадгүй юм. Хэрэв та үүнийг хийгээгүй бол зөөврийн компьютерээ AC (тэжээлийн) адаптер ашиглан тэжээлийн эх үүсвэрт холбоно уу. Дахин асаахаасаа өмнө хэдэн минутын турш залгаад байлгаарай.

Алхам 2. Батерейгүйгээр туршиж үзээрэй
Зөөврийн компьютерээ салгасан тохиолдолд батерейгаа салга. Цахилгааны кабелийг дахин холбоод компьютераа асаагаад үзээрэй. Хэрэв компьютер батерейгүйгээр асдаг бол та шинэ зөөврийн компьютер худалдаж авах хэрэгтэй болно.
- Хэрэв энэ нь асахгүй хэвээр байвал зөөврийн компьютераас цахилгааны утсыг салгаад дараа нь асаах товчийг 5-30 секундын турш барина уу.
- Дараа нь эхлээд зайгүй, дараа нь батерейг суурилуулаад компьютерээ асаахыг оролдоорой. Хэрэв энэ удаа батерейгүйгээр асдаг бол (гэхдээ батерейг суулгаагүй байхад) шинэ батерей худалдаж аваарай.

Алхам 3. Цахилгааны залгуурыг туршиж үзээрэй
Нэгдүгээрт, хэрэв та цахилгаан утас эсвэл өргөтгөлийн утас ашиглаж байгаа бол түүнийг салгаад зөөврийн компьютерээ шууд хананд залгаарай. Өргөтгөх утас болон цахилгаан утас хоёулаа эвдэрч болзошгүй. Хэрэв компьютер эдгээр элементүүдийг тэгшитгэлээс асаахгүй хэвээр байгаа бол таны ажилладаг чийдэн гэх мэт өөр цахилгаан төхөөрөмжийг залгах замаар цахилгааны залгууртай холбоотой асуудлуудыг арилгаарай.

Алхам 4. Цахилгааны утсыг зөөврийн компьютерт залгасан газарт нь зөөлөн залга
Үүнийг хийхдээ цахилгаан LED гэрлийг анхаарч үзээрэй. Бага зэрэг холбогчийг нааш цааш нь дээш, доош нь хөдөлгө. Хэрэв LED анивчих юм бол асуудал нь таны AC адаптер эсвэл таны компьютерийн тэжээлийн порттой холбоотой байдаг. Энэ нь анивчихгүй байсан ч гэсэн эдгээр бүрэлдэхүүн хэсгүүдийн нэг нь асуудал байж магадгүй юм.
- Зөөврийн компьютерын тэжээлийн портыг дотроос нь хараарай, ямар нэгэн зүйл сул, эвдэрсэн эсвэл алга болсон байна уу. Боломжтой бол порт доторх холбогчийг хуруугаараа зөөлөн (зөөлөн) хөдөлгөж үзээрэй. Хэвийн бус байдал нь боомтыг засах шаардлагатай байгааг харуулж байна. Хэрэв ямар нэгэн зүйл буруу байвал үйлдвэрлэгчийнхээ дэмжлэг үзүүлэх утас руу залгаж үнэгүй засвар хийх боломжтой эсэхийг шалгаарай.
- Өөр нэг сонголт бол зөөврийн компьютерын цахилгаан залгуурыг өөрөө солих явдал юм. Засварын газар орохтой адил цахилгаан зүүг өөрөө солих нь таны баталгааг хүчингүй болгож болзошгүй юм.

Алхам 5. Шинэ AC адаптерийг туршиж үзээрэй
Хэрэв цахилгаан залгуур хэвийн харагдаж байвал, эсвэл та зүгээр л эвдэрсэн эсэхийг тодорхойлох боломжгүй бол шинэ цахилгаан адаптерийг туршиж үзээрэй. Адаптер нь таны компьютер үйлдвэрлэгчээс санал болгосон загвар байх ёстой гэдгийг санах нь чухал юм. Буруу цахилгаан кабель ашиглавал таны компьютер шарах болно. Зөв адаптер олох зөвлөмжийг АС адаптер болон компьютерийн нийцтэй байдлыг хэрхэн шалгахыг үзнэ үү.

Алхам 6. Үйлдвэрлэгч эсвэл компьютер засварын газар руу утасдаж зөвлөмж аваарай
Хэрэв зөөврийн компьютер асахгүй хэвээр байвал асуудал нь эх хавтантай холбоотой байж магадгүй юм. Хэрэв таны компьютер баталгаат хугацаатай хэвээр байгаа бол та үнэ төлбөргүй солих, засварлах эрхтэй болно.
4 -р аргын 2: асахгүй байгаа компьютерын ширээний алдааг олж засварлах

Алхам 1. Цахилгаан товчийг дар
Цахилгаан товчийг 10 секундын турш барь, дараа нь асаах товчийг ердийнх шигээ нэг удаа дар. Заримдаа эх хавтан дээрх батерейны асуудлыг энэ аргаар шийдэж болно.
Хэрэв төхөөрөмж асаалттай боловч Windows -д ачаалагдахгүй бол Windows -ийг эхлүүлэхтэй холбоотой асуудлыг олж харахыг үзнэ үү

Алхам 2. Цахилгааны утсыг залгасан эсэхийг шалгаарай
Таны компьютерийн цахилгааны утас найдвартай залгасан эсэхийг шалгаарай. Хэрэв компьютер цахилгааны залгуур болон/эсвэл өргөтгөлийн залгуурт холбогдсон бол нэмэлт эд ангиудыг салгаад шууд хананд залгаарай. Цахилгаан хэлхээ эсвэл өргөтгөлийн утас нь залгуур муутай эсвэл ажиллахаа больсон байж магадгүй юм.

Алхам 3. Өөр цахилгааны утас оролдож үзээрэй
Ширээний компьютерууд нь цахилгаан барааны аль ч дэлгүүрээс худалдаж авах боломжтой бүх нийтийн цахилгаан утсыг ашигладаг. Ширээний компьютерийн стандарт гурван залгууртай цахилгаан кабелийг бичээчээс асуугаарай. Та бас найзаасаа зээл авч болно.

Алхам 4. Цахилгаан хангамжийг шалгах
Хэрэв танд энэ нь тааламжтай санагдаж байвал компьютерынхаа хайрцгийг салгаад тэжээлийн эх үүсвэрийг олоорой (өөрийн загварын талаархи зааврыг компьютерийнхээ гарын авлагаас үзнэ үү).
- Компьютерийнхээ бүрэлдэхүүн хэсгүүдийг гэмтээхгүйн тулд газардуулга зөв хийгдсэн эсэхийг шалгаарай.
- Хэргийг авсны дараа PC -ийн арын хэсэгт цахилгаан сараалжны урд байгаа тэжээлийн эх үүсвэрийг олоорой. Цахилгаан тэжээлд холбогдсон олон өнгийн кабель байдаг бөгөөд энэ нь CD Rom хөтөч, эх хавтан гэх мэт PC -ийн бусад бүрэлдэхүүн хэсгүүдэд хүргэдэг. Эх хавтантай шууд холбогддог кабелийг эс тооцвол цахилгаан тэжээлд холбогдсон бүх кабелийг салга (бүх зүйл холбогдсон том хавтгай эд анги. Компьютерийг ачаалж үзээрэй.
- Хэрэв компьютер асаалттай байвал тэжээлийн хангамж нь ажиллагаатай боловч бусад төхөөрөмжүүдийн нэг нь ажиллахгүй байна. Компьютерээ унтраагаад төхөөрөмжүүдийн нэгийг цахилгаан тэжээлд залгаад компьютераа дахин асаана уу. Компьютер асаахаас сэргийлдэг төхөөрөмжийг олох хүртэл үүнийг төхөөрөмж бүрт давт. Гэмтсэн тоног төхөөрөмжийг солих (эсвэл үйлдвэрлэгчтэйгээ холбоо барьж дэмжлэг авах).
- Хэрэв компьютер асахгүй хэвээр байвал таны цахилгаан хангамж гэмтэлтэй байна.

Алхам 5. Цахилгаан тэжээлийг солих
Хэрэв та цахилгаан тэжээлийг өөрөө солиход эвгүй санагдаж байвал компьютерийн цахилгаан хангамжийг хэрхэн яаж оношлох, солих талаар үзнэ үү. Ажиллаж байхдаа зөв газардуулсан эсэхийг шалгаарай.

Алхам 6. Компьютерийг мэргэшсэн техникч рүү аваачина
Хэрэв юу ч ажиллахгүй байгаа юм шиг эсвэл таны компьютерын хайрцгийг нээхэд танд эвгүй санагдаж байвал компьютер үйлдвэрлэгчтэйгээ утсаар холбогдож үнэгүй засвар хийх боломжтой эсэхийг асуугаарай. Хэрэв тийм биш бол эрх бүхий техникчээс зөвлөгөө аваарай.
4 -р аргын 3: Windows -ийг эхлүүлэхтэй холбоотой асуудлыг шийдвэрлэх

Алхам 1. Компьютерийг асаана уу
Хэрэв компьютер асахгүй бол асахгүй байгаа зөөврийн компьютерын асуудлыг шийдвэрлэх, асахгүй байгаа компьютерын ширээний алдааг олж засварлахыг үзнэ үү. Хэрэв компьютер асах боловч Windows -ийг ачаалахын оронд танд алдааны мэдэгдэл өгвөл энэ аргыг үргэлжлүүлээрэй.

Алхам 2. Windows 8 ба 10 дээр Startup Repair -ийг ажиллуулна уу
Ачаалах асуудал гарсан тохиолдолд эхлүүлэх засварыг автоматаар эхлүүлж, ажиллуулах ёстой. Хэрэв ямар нэг шалтгаанаар энэ нь автоматаар асахгүй бол та үүнийг сэргээх дискнээс (эсвэл DVD суулгах) эхлүүлж болно.
- Сэргээх диск (хэрэв та үүнийг хийсэн бол) эсвэл суулгах DVD -ийг оруулаад компьютераа дахин ачаална уу. Драйваас ачаалах үед "Алдааг олж засварлах", дараа нь "Нарийвчилсан сонголтууд", эцэст нь "Эхлэх засвар" -ыг сонгоно уу.
- Хэрэв эхлүүлэх засвар амжилттай болвол компьютер дахин асч, хэвийн ачаалах болно.
- Хэрэв та "Startup Repair нь таны компьютерийг засч чадсангүй" гэсэн мессежийг харвал "Нарийвчилсан сонголтууд" дээр дараад "Энэ компьютерийг дахин тохируулах" гэснийг сонгоно уу. Таны хувийн файлуудыг устгаагүй эсэхийг шалгахын тулд "Миний файлуудыг хадгалах" дээр дарна уу. Сануулах үед дансныхаа нууц үгийг оруулаад "Үргэлжлүүлэх", дараа нь "Дахин тохируулах" дээр дарна уу.

Алхам 3. Windows Vista эсвэл 7 дээр Startup Repair ажиллуулна уу
Хэрэв Startup Repair автоматаар эхлэхгүй бол компьютераа дахин ачаална уу. Компьютер дахин асмагц "Advanced Boot Options" дэлгэцийг харах хүртэл гар дээрх F8 товчлуурыг хурдан дарна уу. "Startup Repair" -ийг сонгоод ↵ Enter дарна уу.
- Эхлэх засварыг ажиллуулж, эхлүүлэх асуудлыг засахыг оролдох болно. Процесс дууссаны дараа та "Засварыг дуусгахын тулд компьютераа дахин асаагаарай" гэсэн мессежийг харах болно. "Дуусгах" дээр дарна уу. Хэрэв засвар амжилттай болсон бол компьютер хэвийн ачаалах болно.
- Хэрэв та Startup Repair сонголтыг жагсаалтанд оруулаагүй бол та сэргээх эсвэл суулгах CD/DVD -ээс ачаалах хэрэгтэй болно. Хэрэв танд байхгүй бол найзаасаа зээлж авах эсвэл техникч рүү залгаарай.

Алхам 4. Үйлдвэрлэгчтэй холбоо барина уу
Хэрэв өмнөх алхмууд үр дүнд хүрээгүй бол та Windows -ийг бүрэн дахин суулгах систем сэргээх шаардлагатай болно. Энэ процесс нь таны хувийн файлуудыг устгах болно. Хувийн мэдээллээ эрсдэлд оруулахаасаа өмнө үйлдвэрлэгч рүү залгаж, таны системд хамаарах нэмэлт алхмуудыг лавлана уу. Зарим компьютерт зөвхөн үйлдвэрлэгчээс авах боломжтой өмчлөлийн системийн диск эсвэл хэрэгсэл байдаг.

Алхам 5. Windows -ийг дахин суулгана уу
Зөвхөн таны хувийн файлуудыг устгах болно гэдгийг ойлгосон тохиолдолд л үүнийг хий.
Хэрэв та Windows 10 ашиглаж байгаа бол "Алдааг олж засварлах" дэлгэцийг автоматаар ачаалах боломжтой. Үгүй бол суулгалтын DVD -ээ оруулаад компьютераа дахин ачаална уу. Компьютер ачаалах цэс рүү ачаалах үед "Алдааг олж засварлах" гэснийг сонгоод "Компьютерээ дахин тохируулах" гэснийг сонгоно уу. Дахин тохируулах сонголтуудаас "Үйлдвэрийн тохиргоог сэргээх" -ийг сонгоно уу

Алхам 6. Хэрэв та Windows Vista эсвэл 7 ашиглаж байгаа бол компьютераа дахин асаагаад ачаалах цэс рүү орох хүртэл F8 товчлуурыг хурдан дарна уу
Үйлдлийн системийг дахин суулгахын тулд "System Image Recovery" (заримдаа "Complete PC Restore" эсвэл "System Recovery" гэж нэрлэдэг) -г сонгоно уу.
4 -ийн 4 -р арга: Mac -ийг эхлүүлэхтэй холбоотой асуудлыг шийдвэрлэх

Алхам 1. Компьютерт холбогдсон бүх төхөөрөмжийг салга
Хэрэв танд утас, принтер эсвэл өөр төрлийн гадны төхөөрөмж компьютерт холбогдсон бол одоо салгаарай.

Алхам 2. Зайг ав
Хэрэв таны зөөврийн компьютер зөөврийн батерейтай бол түүнийг дахин тохируулах шаардлагатай болж магадгүй юм. Батерейгаа хэдхэн секундын турш гаргаж аваад буцааж тавина уу. Төхөөрөмжийг дахин асааж үзнэ үү.

Алхам 3. Хонхны дууг сонсоорой
Mac -ийг асаахын тулд цахилгаан товчийг дарна уу. Хэрэв та ердийн хонхны дууг сонсдог боловч дэлгэц дээр юу ч харагдахгүй байвал компьютер дээр видео/дэлгэцийн асуудал гардаг. Хэрэв та дуу чимээ (эсвэл чимээгүй байдал) сонсвол энэ алхамыг алгасаж болно.
- Хэрэв та зөөврийн компьютер ашиглаж байгаа бол түүнийг залгасан эсэхийг шалгаарай. Хэрэв дэлгэц идэвхжээгүй хэвээр байвал компьютерийг Apple -ийн эрх бүхий дилерээр засварлах шаардлагатай болно.
- Хэрэв та ширээний компьютер ашиглаж байгаа бол дэлгэцийг залгаад асаасан эсэхээ шалгаарай. Өөр монитор эсвэл өөр хяналтын кабелийг туршиж үзээрэй. Хэрэв монитор нь "гинжлэгдсэн" хоёр видео адаптертай компьютерт холбогдсон бол адаптер бүрийг тусад нь залгаарай.

Алхам 4. Дуугарахыг сонс
Хэрэв та хонхны дууны оронд дуугарахыг сонсвол тоног төхөөрөмжийн асуудал байна. Хэрэв та чимээгүй байхыг сонсвол энэ алхамыг алгасаарай.
- 5 секунд тутамд давтагдах ганц дуут дохио нь RAM дутуу эсвэл буруу холбогдсон байгааг илтгэнэ. Хэрэв та саяхан RAM суулгасан бол энэ нь яг тохирсон эсэхийг шалгаарай. Мөн шинэ RAM -ийг салгаад буцааж залгаарай. MacBook Pro дээр RAM -ийг хэрхэн шинэчлэх, Mac Mini -д RAM хэрхэн суулгах, iMac -д RAM суулгах талаар үзнэ үү.
- Гурван дуут дохио, дараа нь 5 секундын завсарлага авсан нь суулгасан RAM нь алдаатай байгаа тул түүнийг солих шаардлагатай байгааг харуулж байна.
- Гурван урт дуут дохио, гурван богино дохио, дараа нь гурван урт дохио нь програм хангамжийн эвдрэлийг илтгэдэг загвар юм. Компьютер нь явцын мөрөөр харуулсан програмыг засах процессыг эхлүүлэх ёстой. Засварын явцыг дуусгая. Үүний дараа компьютер хэвийн ажиллаж эхлэх ёстой.

Алхам 5. Та сүлжээнд холбогдсон эсэхээ шалгаарай
Цахилгааны кабелийг хоёр үзүүрт найдвартай холбосон эсэхийг шалгаарай. Хэрэв та зөөврийн компьютер ашиглаж байгаа бол одоо залгаарай. Хэрэв батерей нь бүрэн цэнэггүй болсон бол төхөөрөмжийг асаахаас өмнө зөөврийн компьютерээ хэдэн минутын турш залгаад орхих шаардлагатай болж магадгүй юм.

Алхам 6. Цахилгааны залгуурыг шалгана уу
Нэгдүгээрт, хүчдэлийн хамгаалалт эсвэл сунгах утсыг салгаад шууд хананд залгаарай. Хэрэв компьютер залгагдаж байхдаа асахгүй хэвээр байгаа бол таны ажиллаж байгаа цахилгаан төхөөрөмжийг (дэнлүү, цаг гэх мэт) холбоод залгуур ажиллаж байгаа эсэхийг шалгаарай.

Алхам 7. Өөр адаптер эсвэл цахилгаан кабель ашиглаж үзээрэй
Хэрэв залгуур ажиллаж байгаа бол асуудал нь цахилгаан адаптер эсвэл кабельтай холбоотой байж магадгүй юм.
- Хэрэв та зөөврийн компьютер ашиглаж байгаа бол зөв төрлийн цахилгаан адаптер ашиглаж байгаа эсэхээ шалгаарай. Зөөврийн компьютер дээрээ ямар төрлийн адаптер ашиглах ёстойг шалгахын тулд Apple -ийн дэмжлэгтэй холбоо барина уу.
- Хэрэв та ширээний компьютер ашиглаж байгаа бол цахилгаан кабель бол бүх нийтийн компьютерийн ердийн цахилгаан утас юм. Та тэдгээрийг ямар ч цахилгаан барааны дэлгүүрээс худалдаж авах эсвэл найзаасаа зээлж авах боломжтой.

Алхам 8. Цахилгаан товчийг дар
Цахилгаан товчийг 10 секундын турш дарна уу. Цаг дуусахад чөлөөлж, асаах товчийг ердийнх шиг дарж үзээрэй.

Алхам 9. Системийн удирдлагын хянагчийг (SMC) анхны байдалд нь оруулна уу
Үүнийг хийх хоёр өөр арга байдаг:
- Зөөврийн компьютергүй зөөврийн компьютерууд: Компьютерийг тэжээлд холбоод дараа нь зүүн талд press Shift+Ctrl+⌥ Гар дээрх сонголтын товчлуурууд болон компьютер дээрх цахилгаан товчийг дарна уу. Компьютерийг асаахын тулд асаах товчийг дахин дарна уу.
- Ширээний компьютерууд: Цахилгааны утсыг салгаад 15 секундын турш салга. Цахилгааны утсыг дахин холбож, асаахаасаа өмнө 5 секунд хүлээнэ үү.
- Зөөврийн батерейтай зөөврийн компьютер: Цахилгаан адаптерийг салгаад зайгаа салга. Батерейгаа салгасны дараа асаах товчийг 5 секундын турш барина уу. Батерейгаа буцааж асаагаад тэжээлээ асаагаад компьютераа асаагаарай.

Алхам 10. Apple -тэй холбоо бариарай. Хэрэв эдгээр алдааг олж засварлах арга хэмжээ үр дүнгээ өгөхгүй бол та компьютерээ Apple -ийн эрх бүхий засварын төвд авчрах шаардлагатай болно. Хамгийн ойрын засварын төвийг олохын тулд https://locate.apple.com/country хаягаар зочилно уу
Зөвлөмж
- Хэрэв танд компьютерт зориулсан гарын авлага байгаа бол үүнийг уншиж, тэндээс заавар авах нь зүйтэй юм. Гарын авлагад ихэвчлэн тухайн машинд зориулсан тусгай зааварчилгаа өгөхөд туслах нэмэлт алдааг олж засварлах зөвлөмжүүд багтдаг.
- Зарим компьютерууд хэргийн ар талд (эсвэл хажуу талд) цахилгаан унтраалгатай, зарим нь урд талдаа ганц товчлууртай, зарим нь ар талд (эсвэл хажуу талд) унтраалга, урд талд нь цахилгаан товч гэх мэт байдаг. Жишээлбэл, Apple дэлгэцтэй зарим Mac) -ийг дэлгэц дээрх цахилгаан унтраалгаар асааж болно. Гэхдээ ихэнх компьютерийг зөвхөн дэлгэц асаахад л асааж болохгүй гэдгийг анхаарна уу, тиймээс хэрэв таны дэлгэц асаалттай байгаа бол таны компьютер ажиллах ёстой гэж битгий бодоорой.