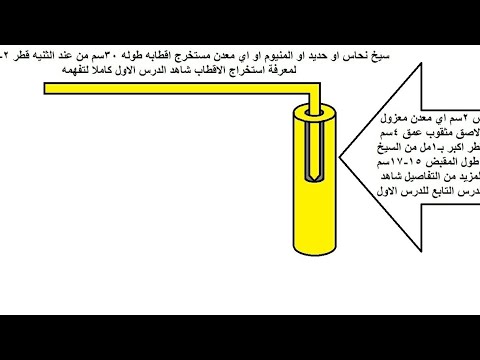. Windows -ийн уйтгартай дууг өөрчлөхийг хүсч байна уу? Windows XP дээр үүнийг хийхэд хялбар байсан ч Майкрософт нь Windows -ийн шинэ хувилбаруудад энэ үйл явцыг илүү хялбар болгосон. Дууг өөрчлөхийн тулд та тусгай хэрэгслийг татаж авах хэрэгтэй болно. Хэрэв та Windows 8 -ийг ашиглаж байгаа бол дараагийн удаа компьютерээ асаахдаа дуу сонсох зөв аргыг хаах хэрэгтэй.
Алхам
4 -р аргын 1: Windows 8, 7, болон Vista Startup Sound

Алхам 1. "Startup Sound Changer" програмыг татаж аваарай
Энэхүү хэрэгслийг Windows 8, 7, эсвэл Vista -ийн эхлүүлэх дууг энгийнээр өөрчлөх боломжгүй тул Windows сонирхогчид бүтээсэн болно. Та хэрэгслийг Winaero -аас татаж авах боломжтой.

Алхам 2. Туслах хэрэгслийг задлах
Татаж авсан ZIP файлыг давхар товшоод StartupSoundChanger.exe файлыг ширээний компьютер дээрээ чирнэ үү.

Алхам 3. Хэрэгсэлийг ажиллуулна уу
Танд сонголтуудын жижиг цэс гарч ирэх болно.

Алхам 4. "Replace" дээр дарж орлуулах дууны талаар компьютерээ хайна уу
Энэ нь WAV форматтай байх ёстой.
Та хэрэгслийг ажиллуулаад "Сэргээх" дээр дарж анхны дууг сэргээх боломжтой

Алхам 5. Хяналтын самбарыг нээнэ үү
Та үүнийг хайж олох эсвэл Start цэснээс олох боломжтой.

Алхам 6. "Дуу чимээ" -ийг сонгоод дараа нь дарна уу
Дуу чимээ таб.

Алхам 7. "Play Windows Startup sound" хайрцгийг шалгаад товшино уу
Хэрэглэх.
Тэмдэглэл: Хэрэв та бүрэн унтрахгүй бол Windows 8 дээр эхлэх дууг сонсох боломжгүй болно (дараагийн хэсгийг үзнэ үү)
4 -ийн 2 -р арга: Windows 8 Logon Sound

Алхам 1. Windows 8 дээр юу өөрчлөгдсөнийг ойлгох
Майкрософт нь Windows 8 -ийн гүйцэтгэлийг нэмэгдүүлэхийн тулд Windows -ийн үндсэн архитектурт олон өөрчлөлт оруулсан. Нэг онцлог шинж чанар нь Windows -ийг асаах, унтраах үед гарч буй дуу чимээ юм. Та эдгээрийг Windows Registry ашиглан дахин идэвхжүүлж болно, гэхдээ Windows 8-ийн өөр нэг онцлог (Хурдан ачаалах) ачаар та гараар бүрэн унтраах үед л үүнийг сонсох болно.
Тэмдэглэл: Энэ арга нь зөвхөн Нэвтрэх дууг өөрчлөх болно

Алхам 2. Windows бүртгэлийн редакторыг нээнэ үү
Та ⊞ Win товчийг дарж regedit гэж бичээд үүнийг хийж болно.

Алхам 3. Зүүн талд байгаа лавлах модыг ашиглана уу
HKEY_CURRENT_USER → AppEvents → EventLabels.

Алхам 4. Файлыг олж нээнэ үү
WindowsLogon хавтас.

Алхам 5. Дарна уу
CPL -ээс хасах түлхүүр.

Алхам 6. -аас утгыг өөрчилнө үү
1 руу 0.
OK дарна уу.

Алхам 7. Дахин идэвхжүүлэхийг хүссэн бусад идэвхгүй дууны хувьд үүнийг давтана уу
Үүнд WindowsLogoff болон SystemExit орно.

Алхам 8. Хяналтын самбарыг нээнэ үү
Та үүнийг хайж олох эсвэл ⊞ Win+X дарж цэснээс сонгож болно.

Алхам 9. "Дууны" сонголтыг сонгоод, дээр дарна уу
Дуу чимээ таб.

Алхам 10. Доошоо гүйлгээд "Windows Logon" оруулгыг сонгоно уу

Алхам 11. дарна уу
Хайх … орлуулах дууг компьютер дээрээ хайж олох.
Энэ нь WAV форматтай байх ёстой.

Алхам 12. Бүрэн унтраа
Нэвтрэх дууг сонсохын тулд та бүрэн унтрахаас эхлүүлэх ёстой. Тогтмол унтраалт хийснээр та компьютерээ дахин асаахад дууг алгасаад хурдан ачаалах боломжтой болно.
- Win+X дарна уу
- "Унтраах эсвэл гарах" → "Унтрах" командыг сонгоно уу.

Алхам 13. Компьютерээ асаана уу
Компьютер Windows -д нэвтэрсний дараа та шинэ нэвтрэх дуугаа сонсох ёстой.
4 -ийн 3 -р арга: Windows XP -ийг эхлүүлэх дуу

Алхам 1. Start цэс дээр дараад "Control Panel" -г сонгоно уу

Алхам 2. "Дуу болон аудио төхөөрөмжүүдийг нээнэ үү

Алхам 3. "Дуу чимээ" таб дээр дарна уу

Алхам 4. Доошоо гүйлгээд "Windows эхлүүлэх" оруулгыг сонгоно уу

Алхам 5. "Browse" товчийг дарж компьютерээсээ шинэ дуу хайх болно
Энэ нь WAV форматтай байх ёстой.

Алхам 6. Өөрчлөлтөө хадгалахын тулд "Apply" дээр дарна уу
4 -ийн 4 -р арга: Windows 8 ба 10 -д өөрчлөн эхлүүлэх дуу нэмэх (өөр арга)
- Энэ аргыг Windows 8 ба 10 дээр жигд ажиллаж байгаа эсэхийг шалгасан болно. Хэрэв танд PowerShell болон Task Scheduler байгаа боловч та Windows 8 эсвэл 10 -ийг ажиллуулаагүй байгаа бол энэ нь бас ажиллах болно.
- Үүнийг идэвхжүүлэхийн тулд хурдан ачаалахыг идэвхгүй болгох шаардлагатай.
Алхам 1. Хайлтын цэс рүү ороод "taskchd.msc" -ийг ишлэлгүйгээр бичээд Task Scheduler програмыг татаж аваарай
"Ажлын хуваарь гаргах, удирдах" -тай холбоотой үр дүн гарч ирэхэд програмын баруун товчийг дараад администратороор ажиллуулна уу.
Алхам 2. Зүүн талын баарнаас Task Scheduler Library эсвэл түүний аль ч дэд сан руу очно уу
Алхам 3. Та Task Scheduler номын санг сонгосны дараа баруун талын баарнаас "Task Create" командыг сонгоно уу
Алхам 4. Шинэ ажлын цонхонд "Windows Start-Up Sound
Алхам 5. "Хэрэглэгч ба бүлгийг өөрчлөх" дээр дарж хэрэглэгчийн "SYSTEM" гэж бичнэ үү
"Ийм байдлаар системийн програм хангамж таныг нэвтэрч орохгүйгээр автоматаар зохицуулж чадна. Alt+C товчлуурыг дарж зөв бичсэнээ баталгаажуулна уу. Хэрэв бичсэн бол бичсэн зүйлээ доогуур зурах ёстой." OK "дээр дарж цонхыг хаагаарай. мөн өөрчлөлтүүдээ хадгална уу.
Алхам 6. "Configure for" цэсийн зүүн талд байгаа "Hidden" -ийг сонгоно уу
Алхам 7. Triggers цэс рүү очно уу
Энэ цэсэнд та ажил хэзээ эхлэхийг зааж өгөх болно. Энэ тохиолдолд энэ нь системийг эхлүүлэх үе юм.
Алхам 8. "Шинэ" дээр дарна уу
.. (эсвэл Alt+N). Энэ нь шинэ гох тохиргооны цонхыг үүсгэх болно.
Алхам 9. Тухайн цонхонд гарч ирэх анхны унах цэснээс "Эхлэх үед
Алхам 10. Дараа нь цонхны "OK" товчлуур дээр дарж өөрчлөлтийг хадгалж хадгална уу
Алхам 11. "Үйлдлүүд" хэсэгт очно уу
Энд ид шид болох болно --- эхлүүлэх дуу тоглуулах.
Алхам 12. "Шинэ." Дээр дарж шинэ үйлдэл үүсгээрэй
.. дэлгэц дээр эсвэл гар дээрээ Alt+N дарж Шинэ үйлдлийн цонхыг эхлүүлнэ үү.
Алхам 13. Гарч буй цонхны унах цэснээс програм эхлүүлэхээр тохируулагдсан эсэхийг шалгаарай
Алхам 14. Програм/скрипт текст хайрцагт "PowerShell
Энэ нь PowerShell програмыг ажиллуулах үед эхлүүлэх дууг тоглуулахын тулд арын дэвсгэр дээр ажиллуулах болно.
Алхам 15. "Аргумент нэмэх (заавал биш)" гэсэн текстийн хайрцагт дараах үгийг бичнэ үү
-c (New-Object Media. SoundPlayer 'C: / Windows / Media / Windows Start.wav'). PlaySync ();
- "C: / Windows / Media / Windows Start.wav" -г аудио файлынхаа директорт орлуулна уу. Файл руу орох замаас илүү зай нэмж болохгүй.
- Аудио файл нь WAV файл байх ёстой. Хэрэв танд WAV файл байхгүй бол өөрийн файлыг WAV файл болгон хөрвүүлэхэд туслах онлайн хөрвүүлэх хэрэгслүүдийг үзээрэй.
Алхам 16. "OK" дээр дарж үйлдлийнхээ өөрчлөлтийг хадгалаад Нөхцөл байдлын самбарт очно уу
Даалгавар зөв тоглохын тулд та зарим тохиргоог идэвхгүй болгох хэрэгтэй болно.
Алхам 17. Идэвхгүй болгох "Компьютер хувьсах гүйдлийн хүчээр ассан тохиолдолд л ажлаа эхлүүлнэ үү
- Ийм байдлаар та компьютер цэнэглэж байгаа эсэхээс үл хамааран эхлүүлэх дууг сонсох боломжтой болно.
- Энэ нь мөн "Компьютер батерейны хүч рүү шилжвэл зогсоо" -г идэвхгүй болгоно.
Алхам 18. Create Task цонхны Тохиргооны хэсгийг сонгоно уу
Алхам 19. Идэвхжүүлэх "Төлөвлөсөн эхлэлийг орхигдуулсны дараа аль болох хурдан ажиллуулах
Энэ нь таны жолоочийн карт идэвхгүй эсвэл аюулгүй горимд ороогүй тохиолдолд асаах дууг огт сонсохгүй байх магадлалыг бууруулж чадна.
Алхам 20. Эцэст нь Create Task цонхны "OK" дээр дарж өөрчлөлтүүдээ хадгална уу
Алхам 21. Та зөв ойлгосон эсэхээ шалгахын тулд шинээр үүсгэсэн даалгаврынхаа статусыг "Бэлэн" гэж тохируулж, системийг эхлүүлэх үед гохыг "байх" эсэхийг шалгаарай
"Цаашид туршихын тулд даалгавраа сонгоод баруун талын мөрөн дээрх" Ажиллуулах "товчийг дарна уу. Хэрэв та ямар нэгэн зүйл сонссон бол үүнийг зөв ойлгосон болно! Хэрэв таны эхлүүлэх дууны даалгавар ажилласан бол дахин эхлүүлэх нь бас нэг шалгалт болно.