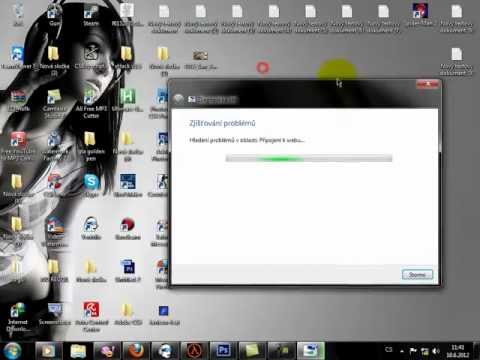Та энгийн сайт дээр хавтас нуухыг хүсч байсан уу? Дарга, эцэг эхийнхээ харахыг хүсэхгүй байгаа зохисгүй зургуудтай хавтас байж болох уу? Энэ талаар PC -ийн нийтлэлүүдийн тоо танд үргэлж бухимдуулдаг уу? За энд танд зориулсан Mac заавар байна!
Алхам

Алхам 1. Шинэ хавтас үүсгэх
Хэрэв та аль хэдийн бэлтгэсэн бол энэ алхамыг алгасаарай.

Алхам 2. [Command+Shift+4] ашиглан ширээнийхээ аль ч хэсгийн дэлгэцийн зургийг аваад дараа нь чирж газар үүсгэнэ үү

Алхам 3. Энэ зургийг урьдчилж харах хэлбэрээр нээнэ үү
Одоо энд төвөгтэй болж байна.

Алхам 4. Урьдчилан харах хэсэгт toolbar -ийг нээгээд 'Instant Alpha' функцийг сонгоно уу

Алхам 5. Шуурхай Альфа дээр дарж бүх зургийг улаан болтол чирээд дараа нь суллана уу
Энэ нь зургийг бүхэлд нь сонгох болно.

Алхам 6. Устгах товчийг дараад дараа нь зургийг харахаа больсон бол [Command+A] гэж бичнэ үү
Энэ нь өмнө нь зураг байсан хоосон зайг сонгох болно.

Алхам 7. Тэр хэсгийг хуулахын тулд [Command+C] гэж бичнэ үү
Та одоо Урьдчилан харах горимоос гарах боломжтой.

Алхам 8. Саяхан хийсэн / байсан фолдер дээр хулганы баруун товчийг дараад Get Info сонгоно уу

Алхам 9. Зүүн дээд буланд хавтасны дүрс байх болно
Үүнийг дарна уу. Үүнийг цэнхэр өнгөөр тодруулах ёстой.

Алхам 10. Одоо (сонгосон дүрстэй) хоосон зургийг буулгахын тулд [Command+V] гэж бичнэ үү
Цаашид дүрс харагдахгүй бөгөөд фолдер таны ширээний компьютерээс алга болно.

Алхам 11. Одоо та хийх ёстой зүйл бол фолдерын нэрийг өөрчлөх (хавтасыг тодруулж, Enter товчийг дарна уу) хэд хэдэн орон зайд (хоосон зайг хоёр удаа дарна уу), таны ширээний компьютер дээр ул мөр байхгүй болно

Алхам 12. Танд үлдсэн цорын ганц зүйл бол хулганы зүүн товчийг дараад хавтас байсан ойролцоо хулганаа чирэх, фолдерыг ширээнийхээ булан руу чирэх, бараг тавьдаггүй газар сонгох явдал юм